Настройка и использование панели задач в Windows 10
Настройка и использование панели задач в Windows 10
«Панель задач» один из наиболее используемых инструментов Windows 10 для взаимодействия с компьютером, независимо от целей применения устройства (работа или дом) ведь она отображается на экране при работе во многих приложениях за исключением игр и просмотра видео в полноэкранном режиме, и способствует быстрому доступу к приложениям и файлам. В Windows 10 есть обширные возможности настроить данную панель и несколько упростить взаимодействие с программами, настройками и файлами.
Добавление приложений
Для того чтобы добавить приложение, достаточно кликнуть правой кнопкой мыши по ярлыку нужной Вам программы и выбрать команду «закрепить на панели задач» или зажать левую кнопку мыши, направленную на значок приложения и, не отпуская ее, перенести ярлык на панель задач.
Для удаления ненужных приложений нажимаем правую кнопку мыши и выбираем «открепить от панели задач»
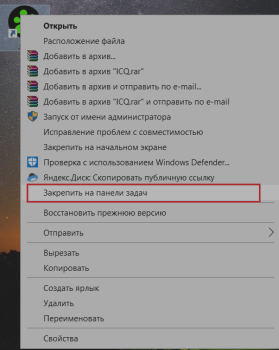
Основные настройки
Для настройки панели задач достаточно кликнуть по ней правой кнопкой мыши и выбрать «Параметры панели задач».
Далее будут перечислены основные настройки.
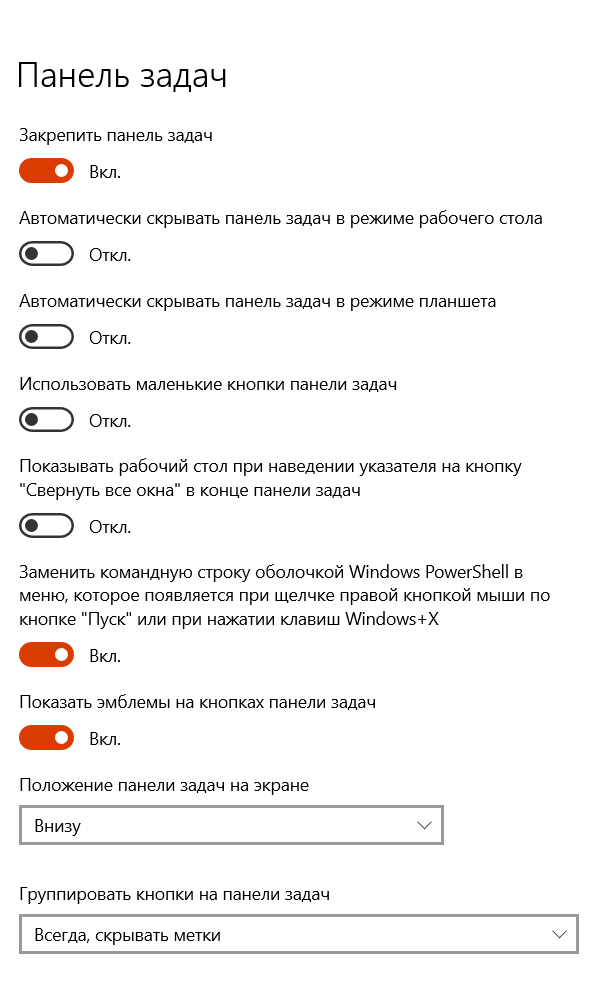
«Закрепить панель задач». При выключении данной настройки можно изменить размер и расположение панели задач. Для перемещения на любую другую сторону экрана нужно зажать левой кнопкой мыши пустую область на панели задач и перенести на другую сторону экрана, а для увеличения ее размера достаточно навести курсор на границу с «рабочим столом» (вместо курсора появится двойная стрелочка) и вытянуть до нужного размера.
«Автоматически скрыть панель в режиме рабочего стола» Включив настройку панель скроется, тем самым немного увеличив полезную площадь рабочего стола и будет отображаться только при наведении курсора мыши на ее область.
«Положение панели задач на экране» Вы можете перенести панель задач на одну из четырех сторон экрана. Данная возможность может быть полезной для владельцев широкоформатных или вертикальных мониторов.
«Группировать кнопки на панели задач» При выборе команды «всегда скрывать метки» все запущенные приложения станут значительно меньше занимать свободного пространства на панели задач.
«Область уведомлений» Вы сможете включить отображение системных приложений (wi-fi, звук, язык ввода, заряд батареи и т.д.) и сторонних (мессенджеры, плеер, облачное хранилище и другие программы) для более удобного управления.

Для изменения цвета панели задач нужно перейти в раздел «персонализация», кликнув правой кнопкой мыши по рабочему столу и выбрав нужный пункт, затем перейти во вкладку «Отображать цвет элементов на следующих поверхностях» и выбрать в меню «Пуск» панель задач и центр уведомлений. При этом панель задач примет цвет общей темы Windows.

Другие настройки
Изменить поле «Поиск».
После установки последних версий Windows 10 «Поиск» отображается в виде большой поисковой строки, что очень бросается в глаза на темном фоне и занимает много места на панели задач.
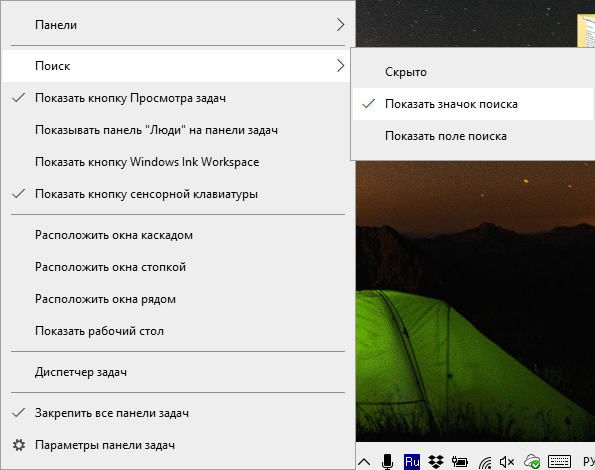
Чтобы его отобразить в виде небольшого значка нужно кликнуть правой кнопкой мыши на панель задач затем перейти в меню «Поиск» и выбрать пункт «Показать значок поиска»
