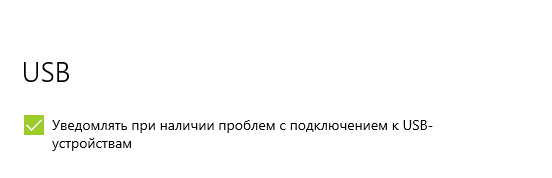Тег «Устройства Windows 10»
Устройства windows 10
Параметр «Устройства» предоставляет возможность настроить подключение различных устройств от клавиатуры и мышки до телефонов и наушников, так же подключить принтеры и сканеры, настроить автоматическое исправление ошибок во время печати текста.
«Bluetooth и другие устройства»
Здесь можно подключить беспроводные устройства к вашему компьютеру (доступно при наличии Bluetooth на вашем компьютере). Для начала поиска устройства потребуется включить Bluetooth на своем компьютере нажав на ползунок.

Для начала подключения нажмите на «Добавление Bluetooth и другие устройства»
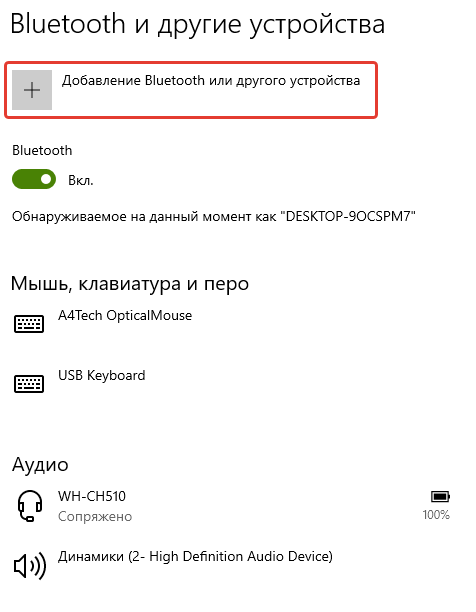
В следующем окне выбираем Bluetooth
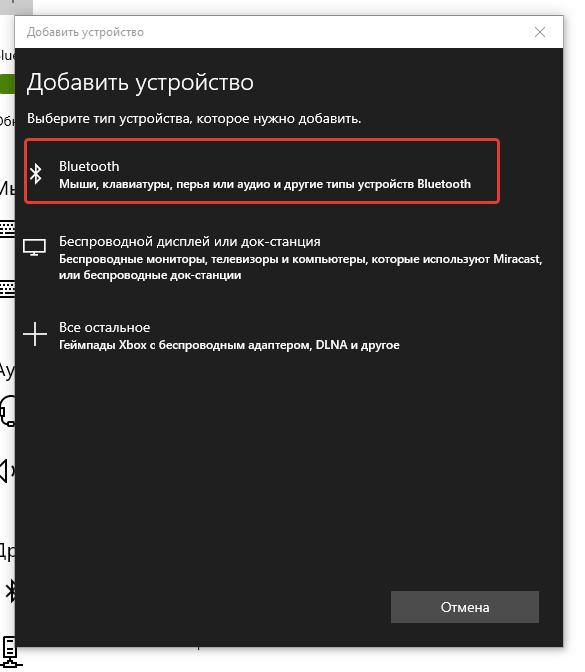
После вам нужно включить режим сопряжения на устройстве, которое нужно подключить (на большинстве устройств достаточно зажать кнопку питания и не отпускать до тех пор, пока не начнет мигать индикатор). Когда устройство определится компьютером Вы увидите его на своем компьютере и останется нажать на экране компьютера, и оно будет подключено.
Примечание: Все сопряженные устройства автоматически подключаются к вашему компьютеру, когда включены.
Для быстрого переключения между наушниками и динамиками достаточно нажать левой кнопкой мыши на значок «Звук» на панели задач и переключить устройство.
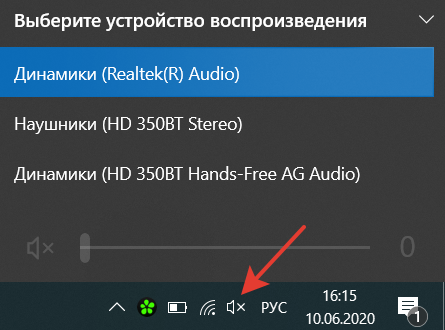
Для удаления ненужного устройства в меню «Bluetooth и другие устройства» выберите его левой кнопкой мыши и нажмите «Удалить устройство» (для повторного подключения потребуется повторить сопряжение)
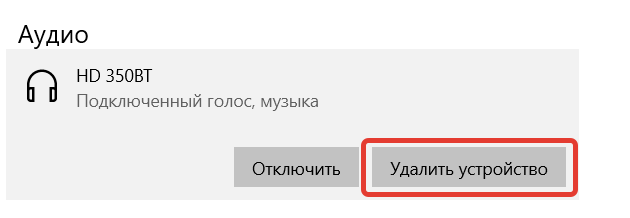
«Принтеры и сканеры»
Для добавления принтера или сканера нажмите кнопку «Обновить» и начнется его автоматический поиск по локальной сети.
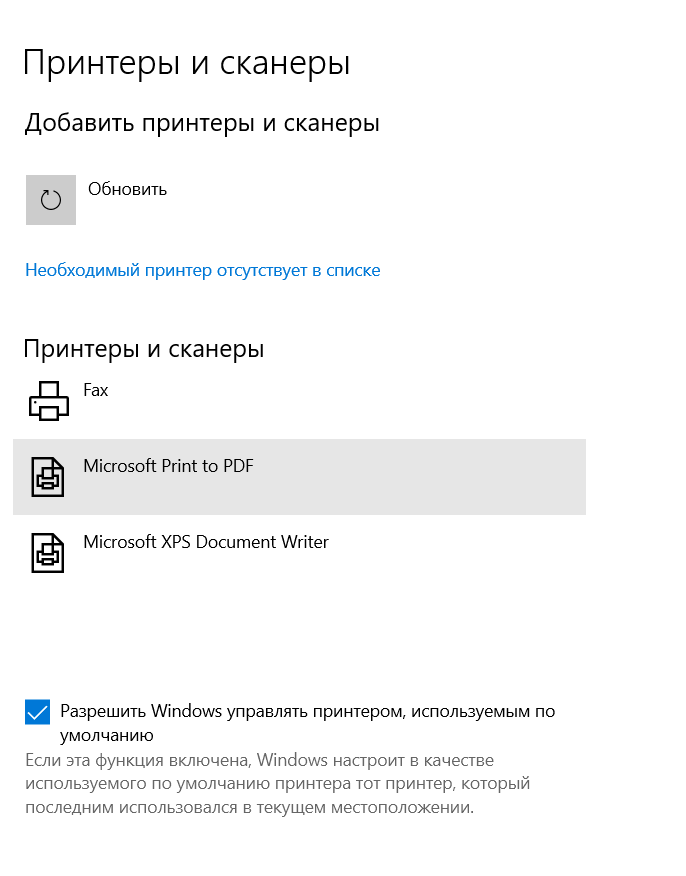
Если устройство обнаружилось, но не устанавливается или работает не корректно, то потребуется установить драйвера (их можно скачать с сайта производителя или установить с диска, который идет в комплекте с принтером/сканером)
«Мышь»
В данном меню можно назначить основную клавишу мыши (левая или правая) и чувствительность колесика при перемотке страницы.
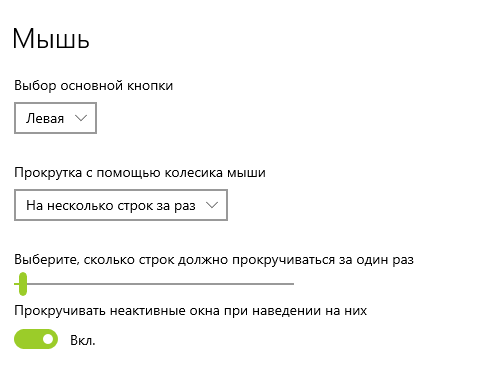
«Ввод»
В настройках ввода у Вас есть возможность включить автоматическое исправление слов во время печати текста, выделение слов с орфографическими ошибками и персонализировать клавиатуру.
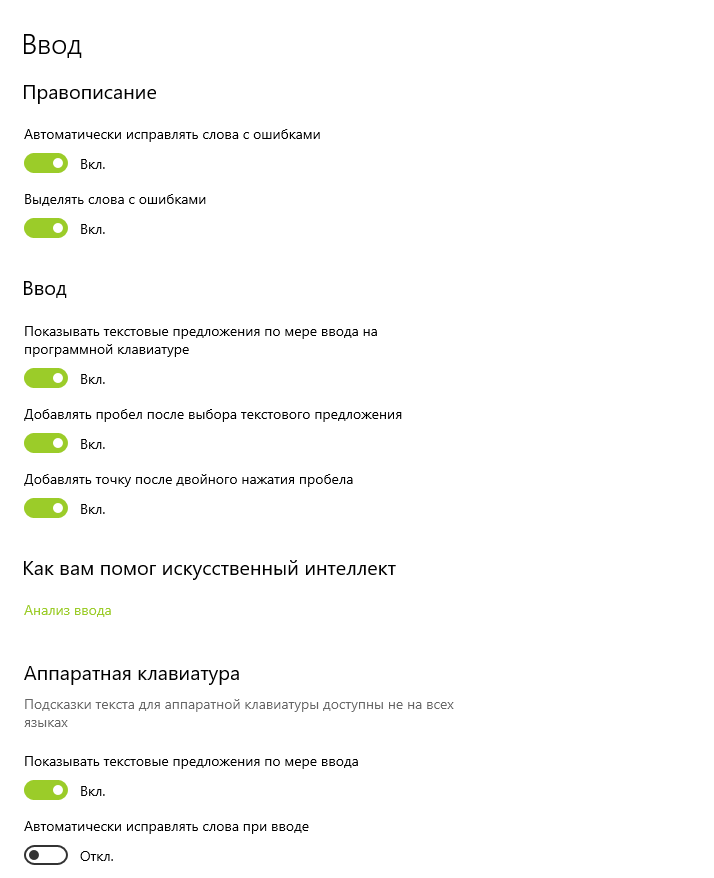
«Перо и Windows Ink»
Данная настройка позволяет использовать цифровое перо (или касание), чтобы писать и рисовать на экране, подходит только для устройств с сенсорным экраном. Для запуска программы выберите Windows Ink Workspace в правой части панели задач (значок в виде ручки) или с помощью поисковой строки, а затем выберите Полноэкранный фрагмент, чтобы приступить к работе.
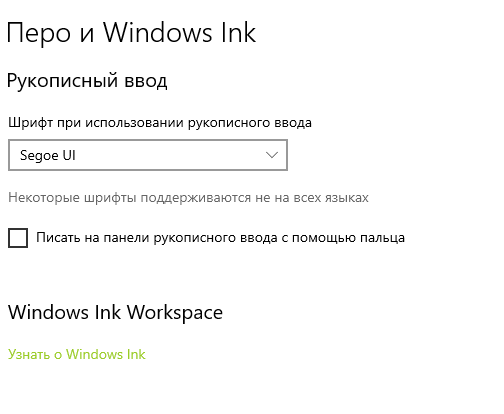
«Автозапуск»
Включение данной настройки позволяет автоматически открывать папку с файлами носителя информации (карты памяти или «флешки»), которые вы подключаете к компьютеру.
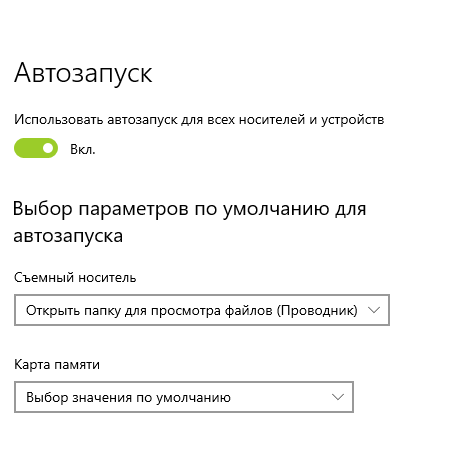
«USB»
Уведомление при наличии проблем с подключенными USB-устройствами.