Тег «Знакомство»
Знакомство с интерфейсом Windows
«Знакомство с интерфейсом Windows 10»
Интерфейс Windows 10 выполнен в новом и в то же время привычным для пользователей дизайне, он как бы является логическим продолжением интерфейса Windows 7 и 8.1 с дополнением некоторых особенностей: убраны лишние элементы, настройки системы упорядочены и интуитивно понятны, окна и панели получили новый, гармоничный дизайн. Основное управление устройством осуществляется через панель управления «Пуск» и «Проводник файлов».
«Основные действия на рабочем столе»
Принципы использования компьютерной мыши и комбинации клавиш остались неизменными в сравнении с операционными системами Windows прошлых поколений.
Для того, чтобы открыть на «рабочем столе» необходимую Вам папку или приложение, достаточно кликнуть два раза левой клавишей мыши по значку или щелкнуть по нему один раз правой клавишей мыши, далее в контекстном меню выбрать команду «открыть».
Для запуска файла посредством другого, нужного Вам, приложения (например: открыть фотографию с помощью другого редактора) требуется кликнуть правой кнопкой мыши на значок этого файла и в контекстном меню выбрать «открыть с помощью», далее в таком же меню требуется выбрать нужную программу из списка предложенных.
Удалить файл можно с помощью клавиши «DELETE» предварительно выделив его или с помощью правой кнопки мыши через контекстное меню.
Для копирования файла необходимо один раз кликнуть по нему правой кнопкой мыши, затем выбрать из предложенного списка команду «копировать». Далее требуется открыть нужный для копирования раздел, диск, флеш-носитель или другой съемный накопитель, в контекстном меню выбрать команду «вставить».
Чуть ниже представлены основные комбинации клавиш:
Delete – удалить выбранный файл
Alt+F4 – закрыть текущую программу
Alt+Tab – показать
Alt+Shift – сменить язык клавиатуры
Ctrl+C – копировать выбранный файл
Ctrl+V – вставить скопированный файл
Win+Esc – открыть меню «Пуск»
Win + E – запуск Проводника
Win + I – отображение окна настроек Windows 10
Win + L – блокировка рабочего стола
Win + Prnt Scrn – создание скриншота экрана и сохранение его в папке Компьютер/Изображения/ScreenShots
Ctrl + Shift + Esc – запуск диспетчера задач
Ознакомимся с панелью «Пуск»
Панель «Пуск» находится на привычном месте, характерном для интерфейса Windows: слева в нижнем углу, имеет вид белого окошка, при нажатии на них перед нами появляется список установленных приложений, кнопки основных настроек и перекочевавшие из Windows 8 плитки с предустановленными приложениями, которые можно удалить или добавить для удобного запуска программ, не создавая ярлыки на «рабочем столе».
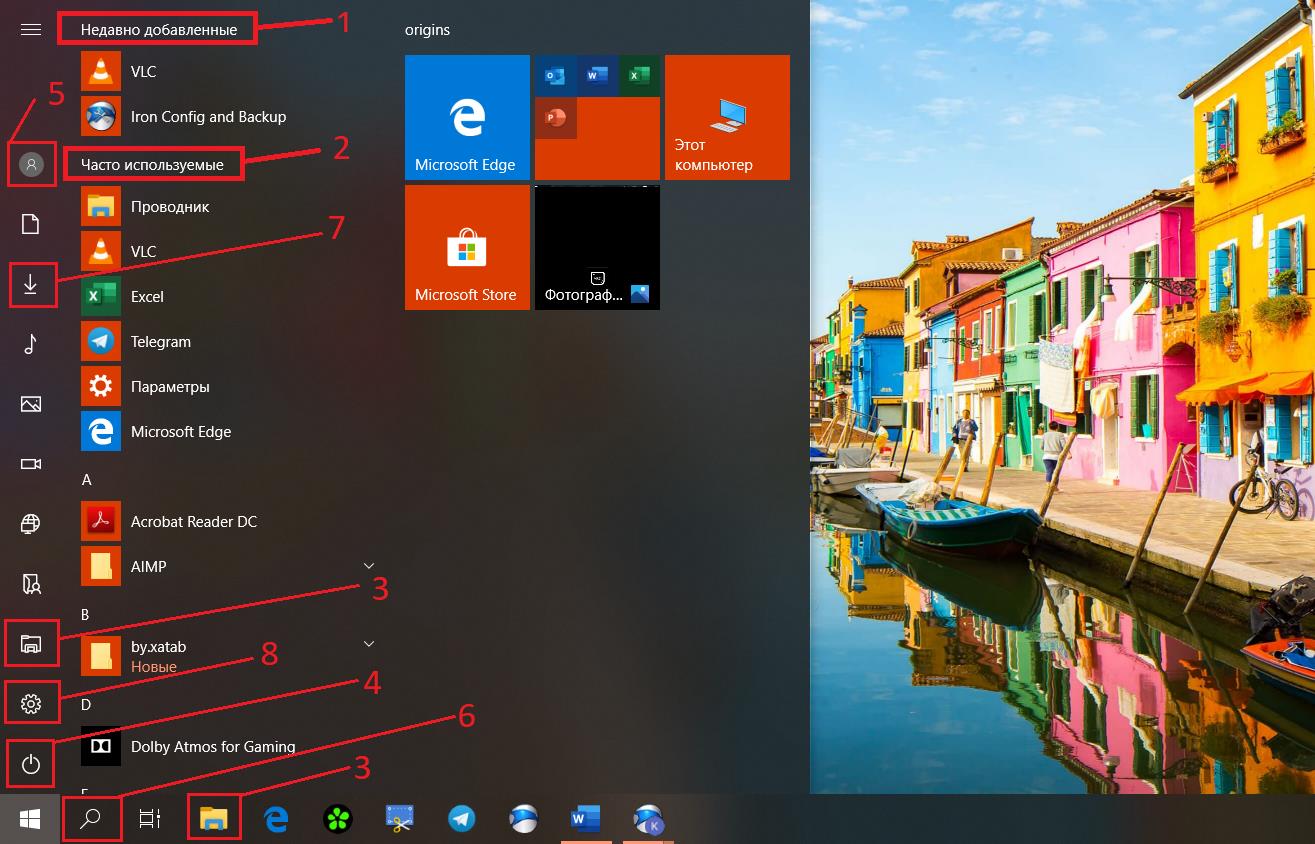
1 – программы, которые Вы наиболее часто запускаете на своем компьютере;
2 – недавно установленные программы;
3 – открыть проводник файлов для работы с папками и файлами, которые хранятся на диске;
4 – перезагрузить или выключить компьютер, погрузить Ваше устройство в «спящий режим»;
5 – открыть параметры учетной записи Microsoft или сменить локального пользователя устройства;
6 – поиск файлов, папок, приложений или настроек по ключевым словам;
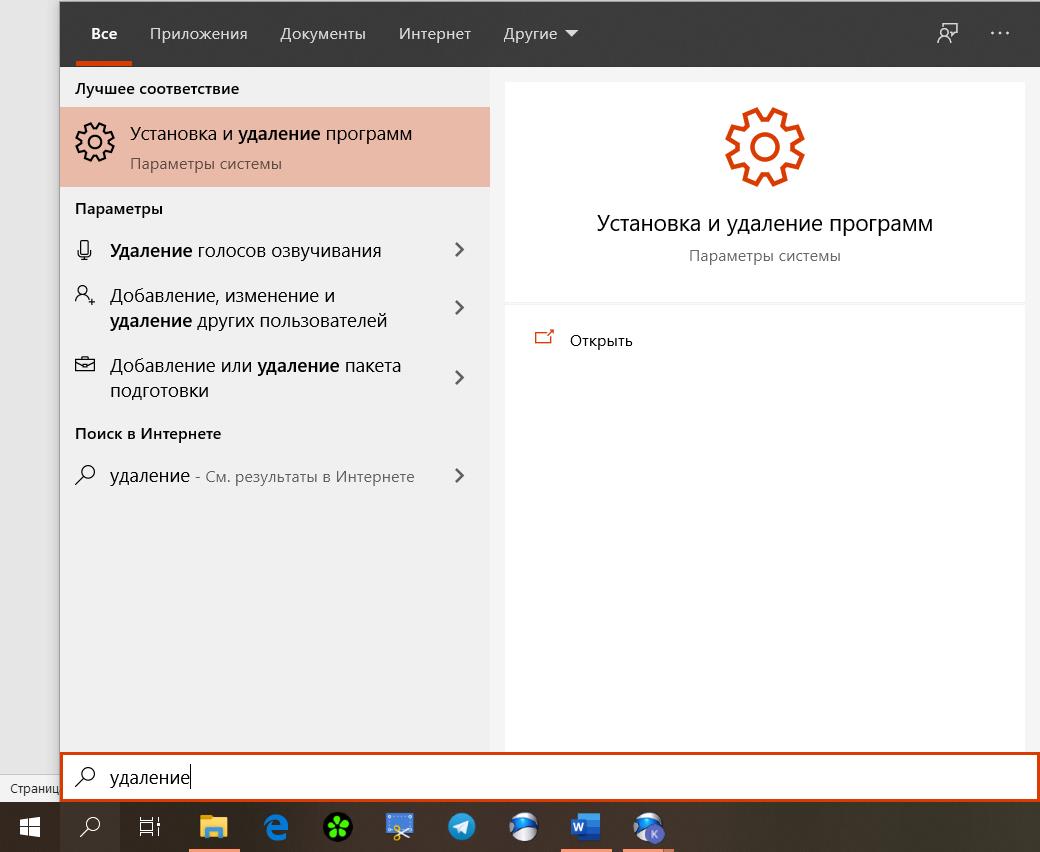
Для примера поиск по запросу – удаление
7 – открыть папку с загрузками файлов из интернета;
8 – открыть меню с основными настройками вашего устройства.
«Ознакомимся с проводником файлов»
Проводник (менеджер) файлов выполняет работу с дисками компьютера: копирование, перемещение папок внутри системы и на внешние накопители, дублирует большинство функций меню «Пуск» за исключением настроек системы, работает с учетными записями и некоторыми другими возможностями.
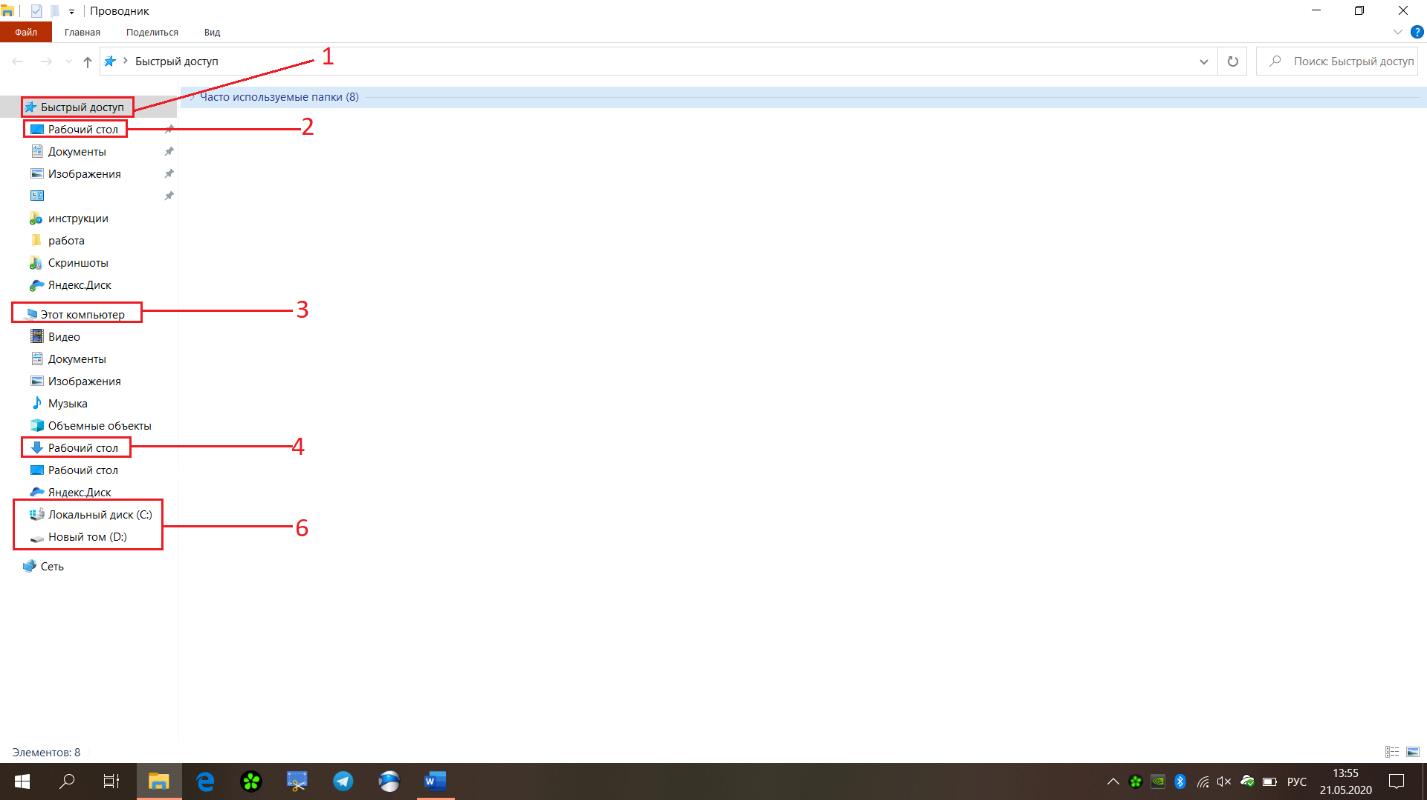
1 – в данном меню отображаются файлы, которые наиболее часто используются пользователем;
2 – отображение ярлыков и папок «рабочего стола»;
3 – открывается привычный пользователю Windows меню управления дисками, флеш-носителями и dvd-приводами компьютера;
4 – папка «Загрузки» с файлами, которые уже были загружены из Интернета. Расположение папки «Загрузки» при необходимости можно поменять (в моем случае это рабочий стол);
5 – быстрый доступ к подключенным накопителям.
«Настройки персонализации»
Для настройки внешнего вида «рабочего стола» достаточно нажать правой кнопкой мыши по свободному пространству на «рабочем столе» и из предложенного списка выбрать строку «персонализация».
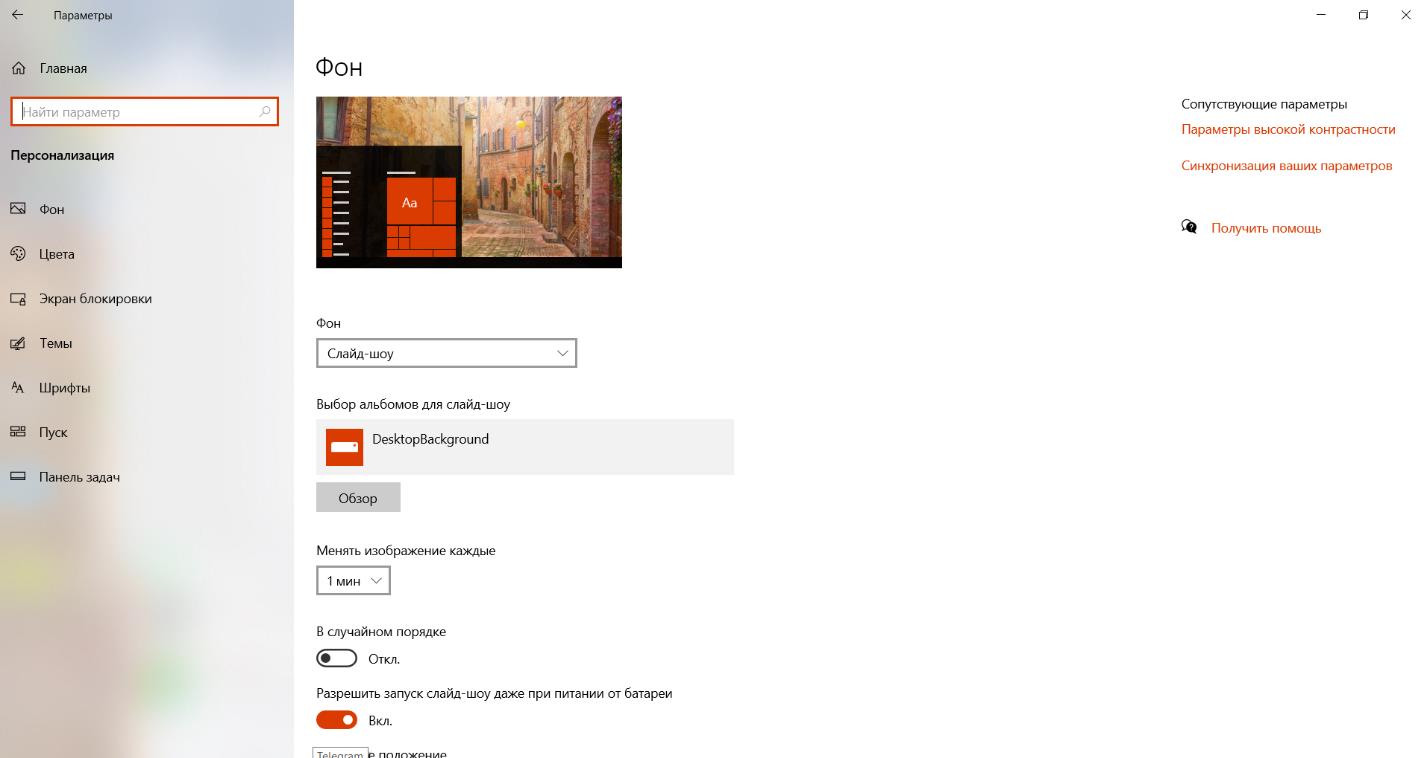
«Цвета». Изменение общего оформления Windows в «темный» или «светлый» стиль и выбор основного цвета из предложенной палитры.
«Темы». Набор фотографий и цветов в одной тематике. Изначально доступно несколько тем, но выбрав пункт «Другие темы» в Microsoft Store, можно скачать понравившиеся темы, шрифты и обои.
«Шрифты». Выбор размера шрифта и добавление скаченных из интернета.
«Пуск». Отображения настроек, файлов и последних действий в меню «Пуск»
«Панель управления». Настройка внешнего вида панели в нижней части рабочего стола.
