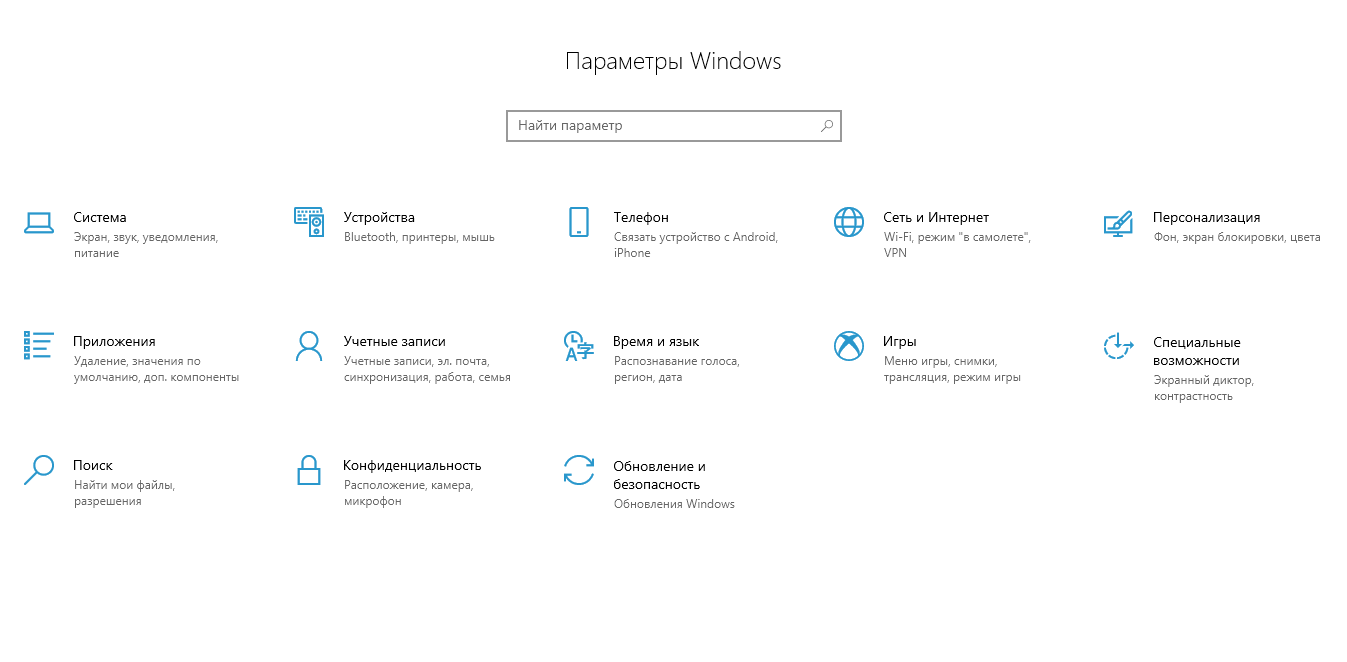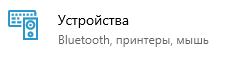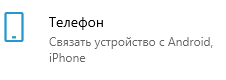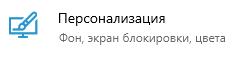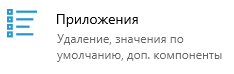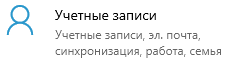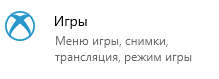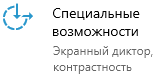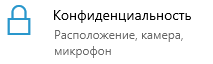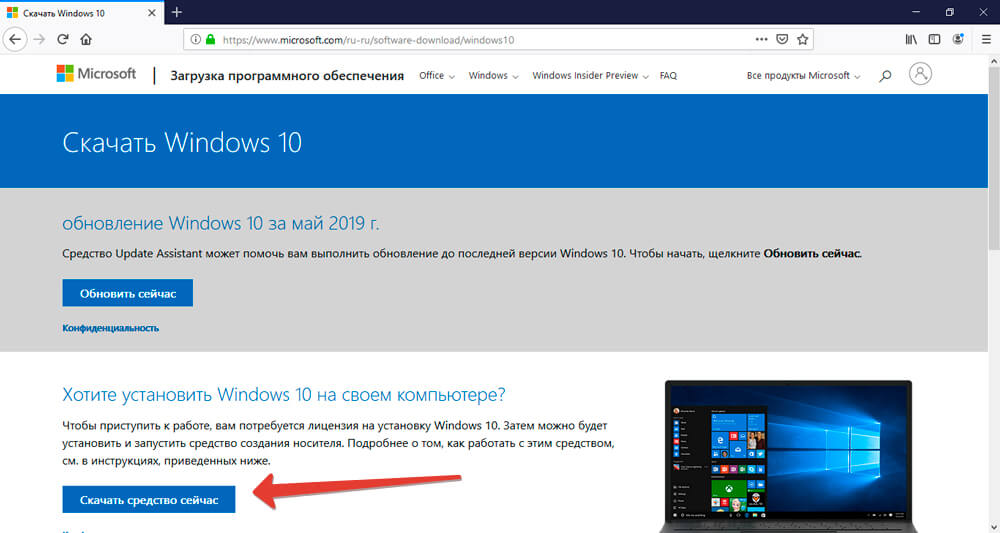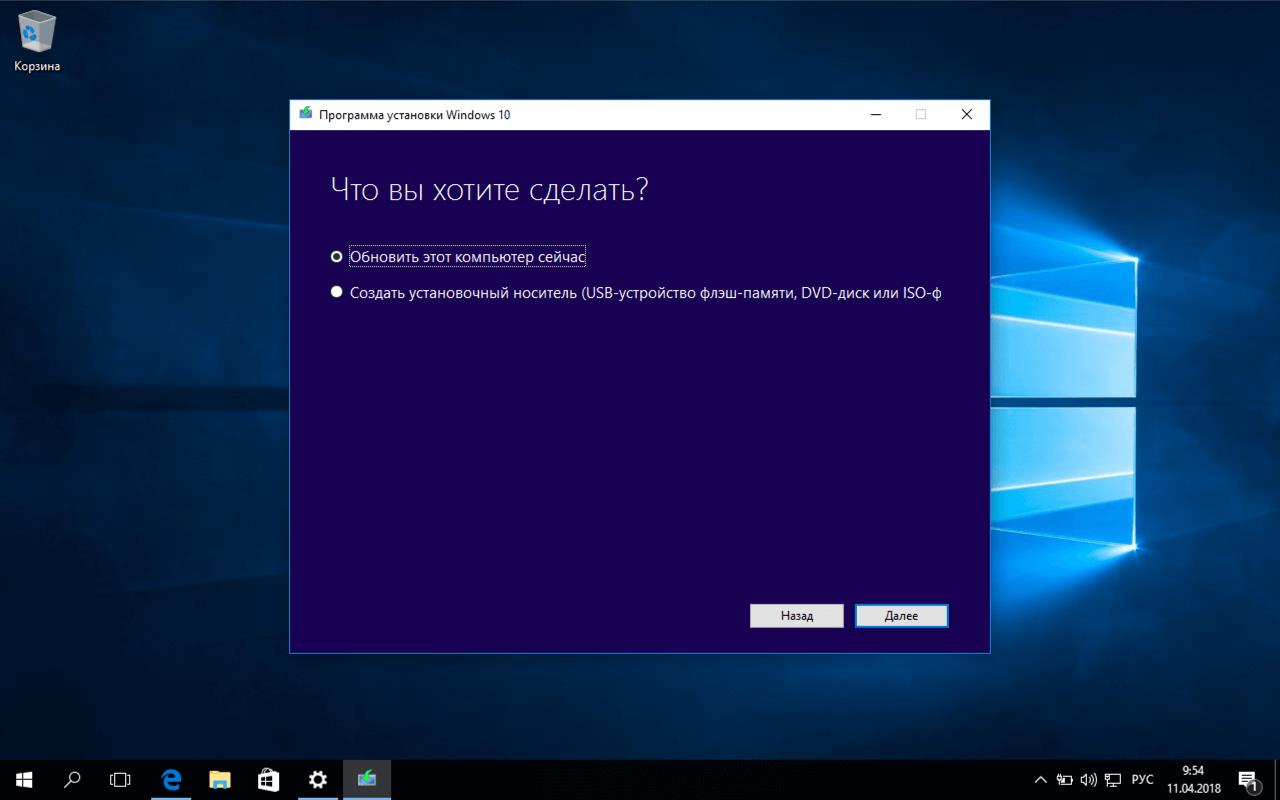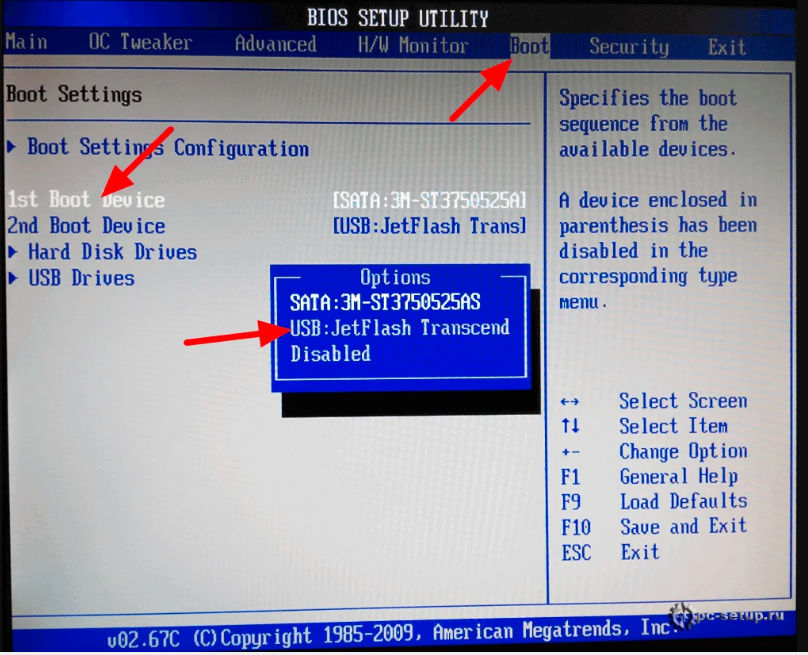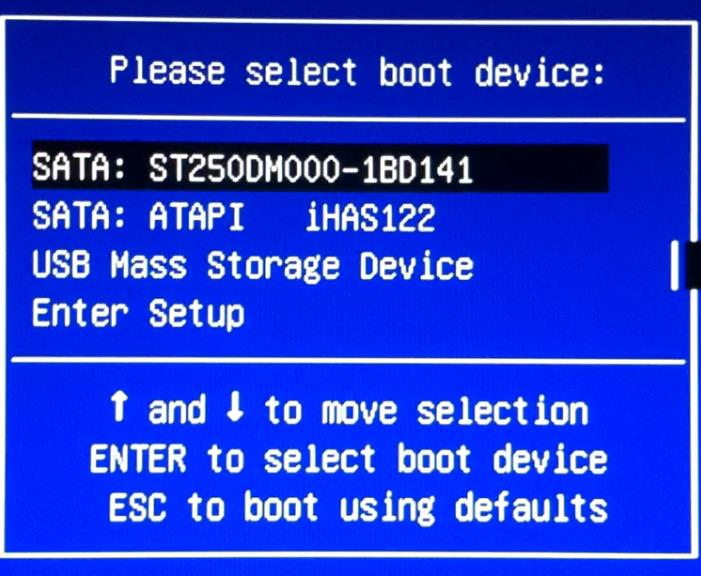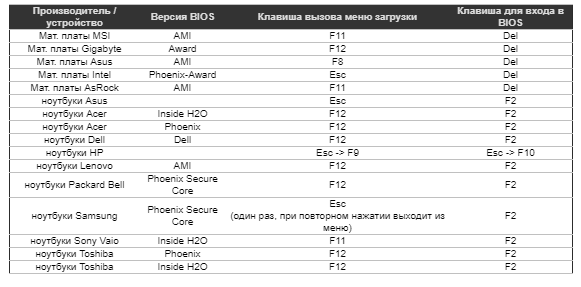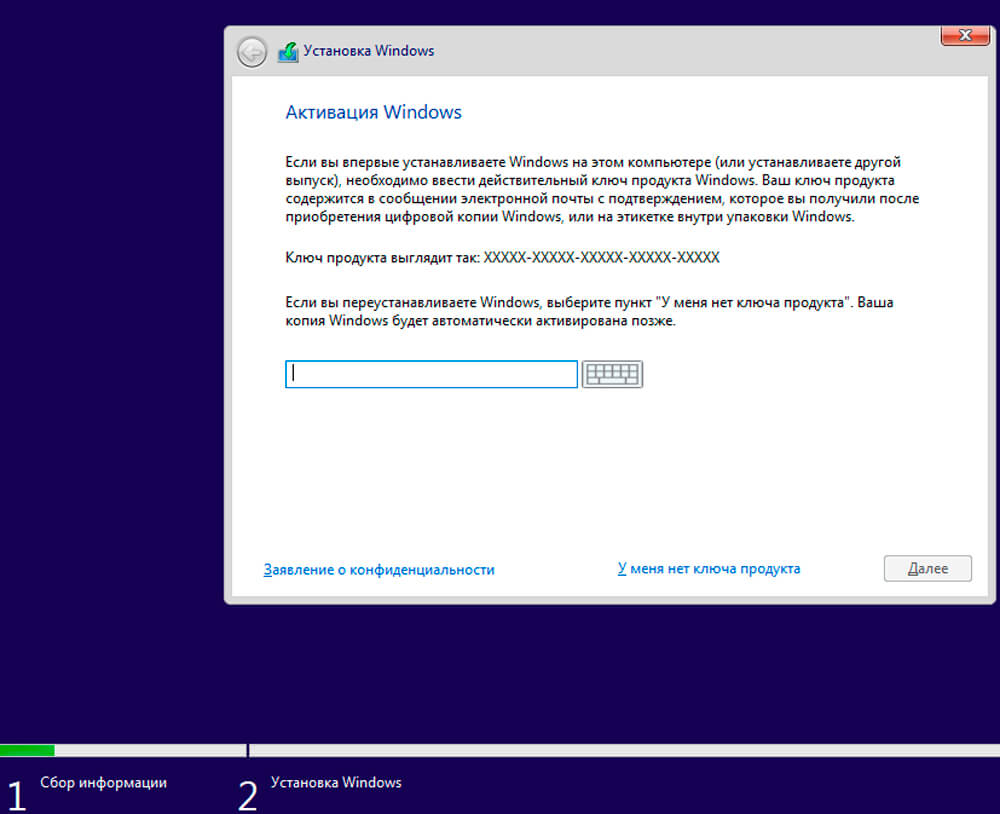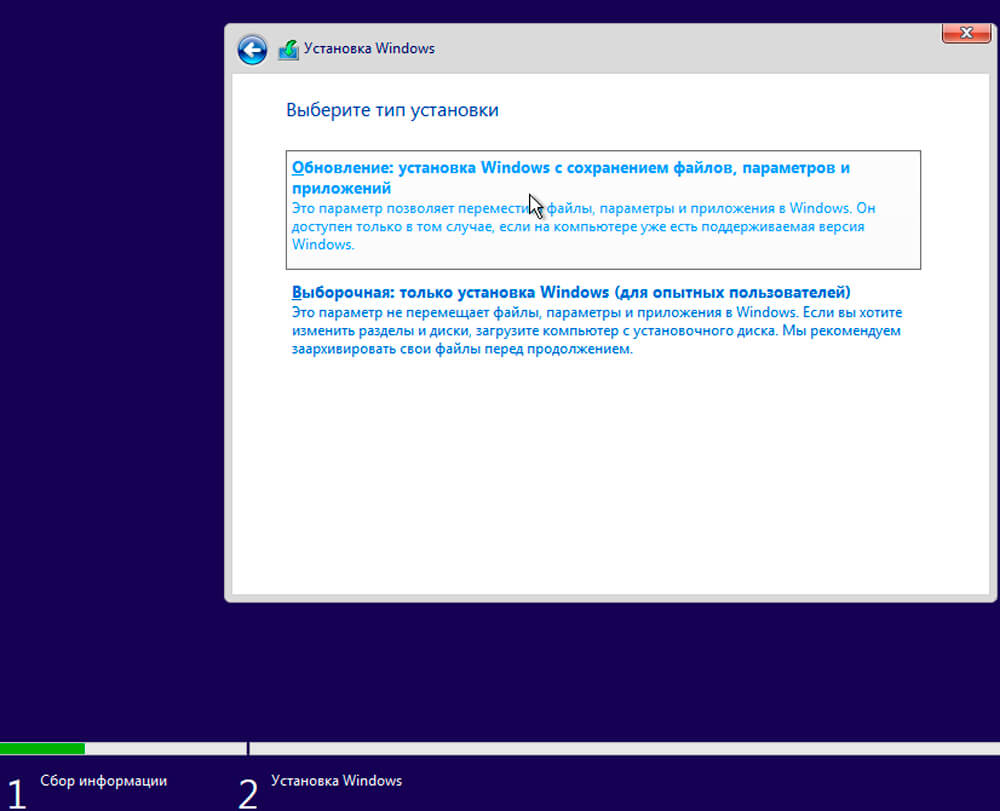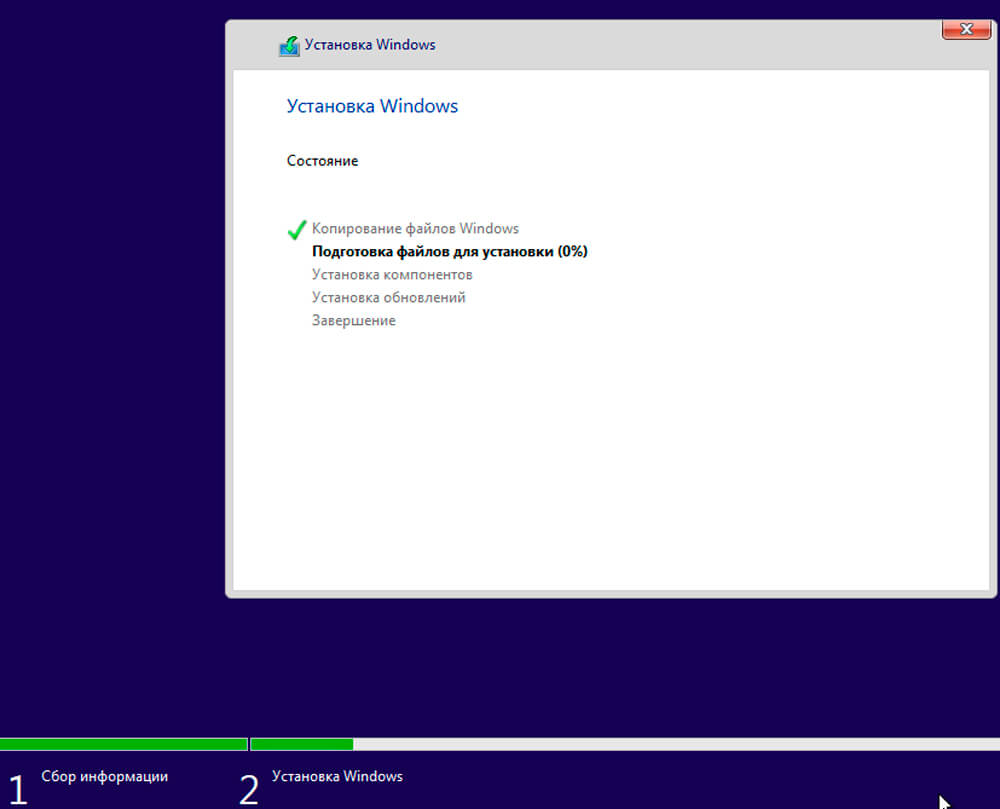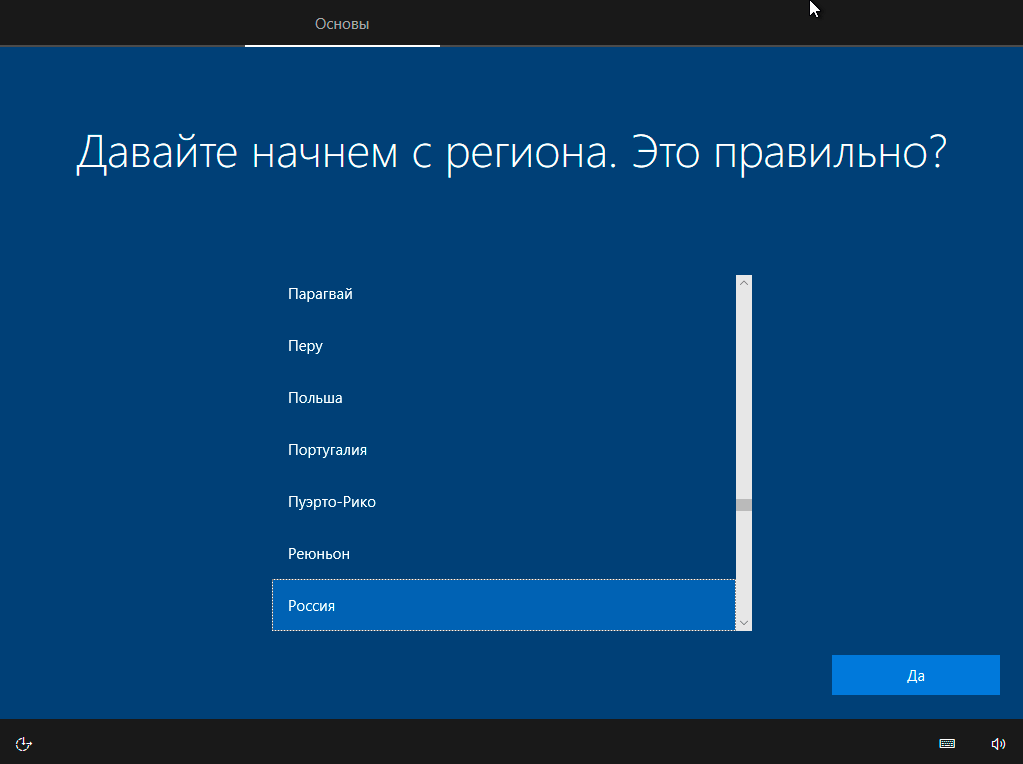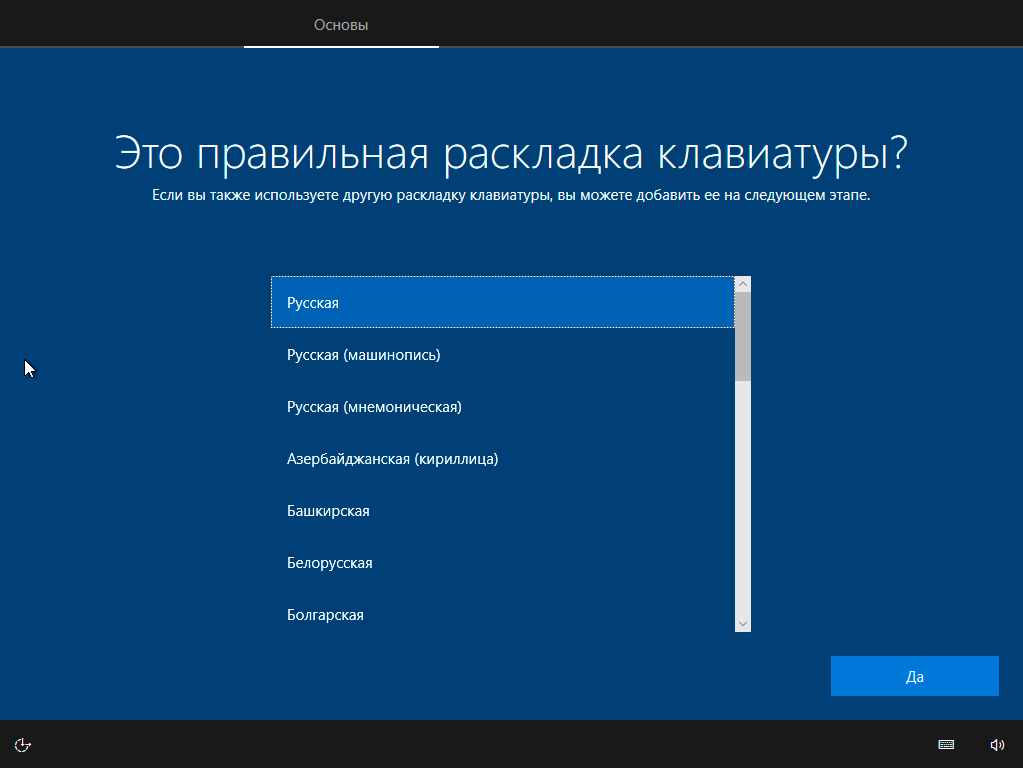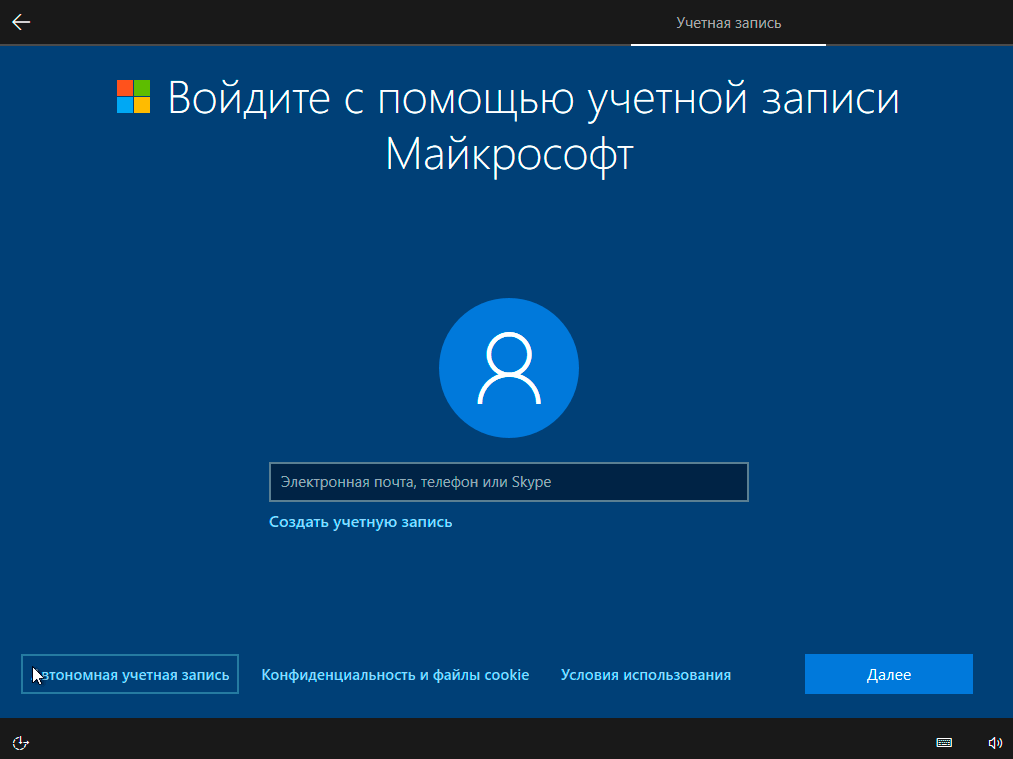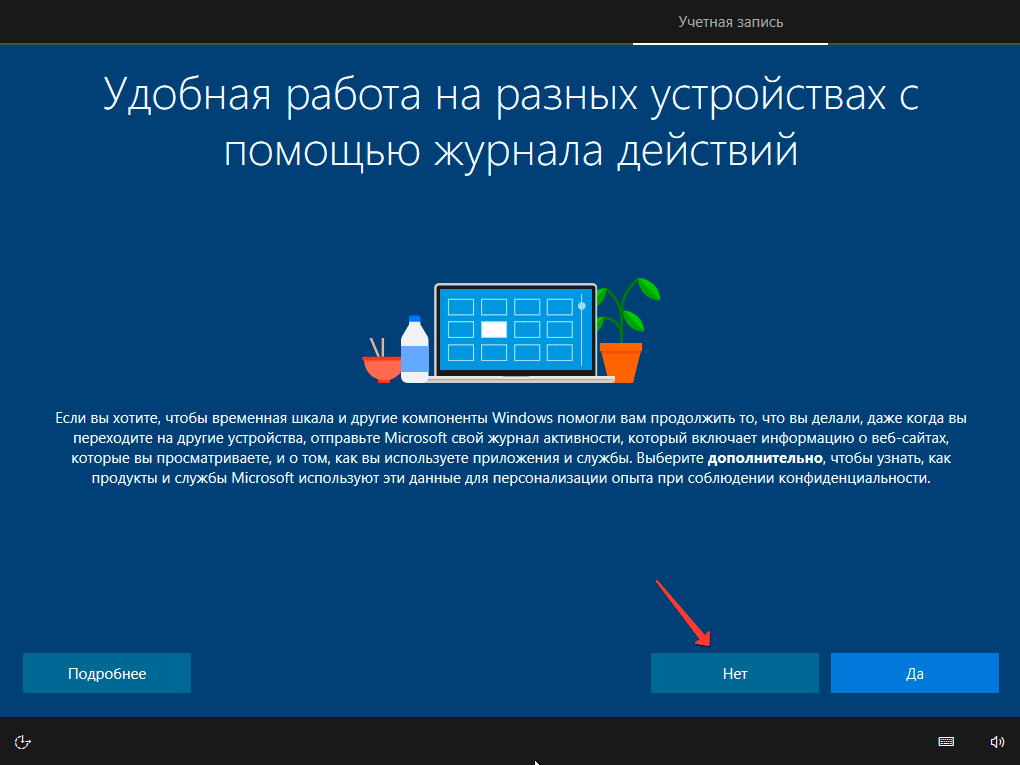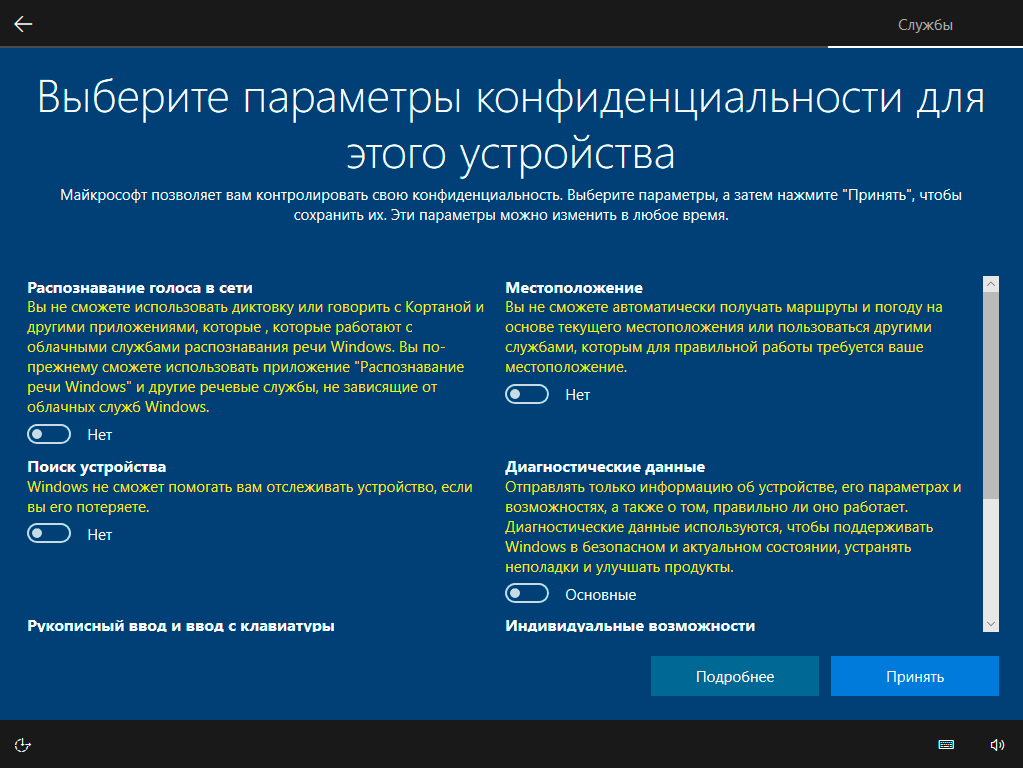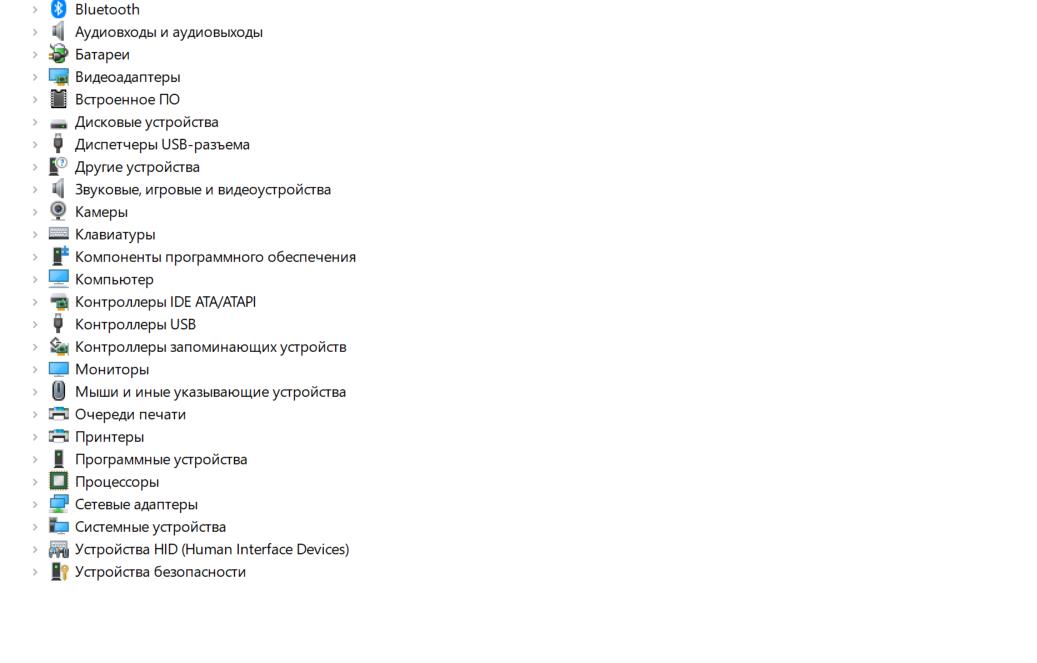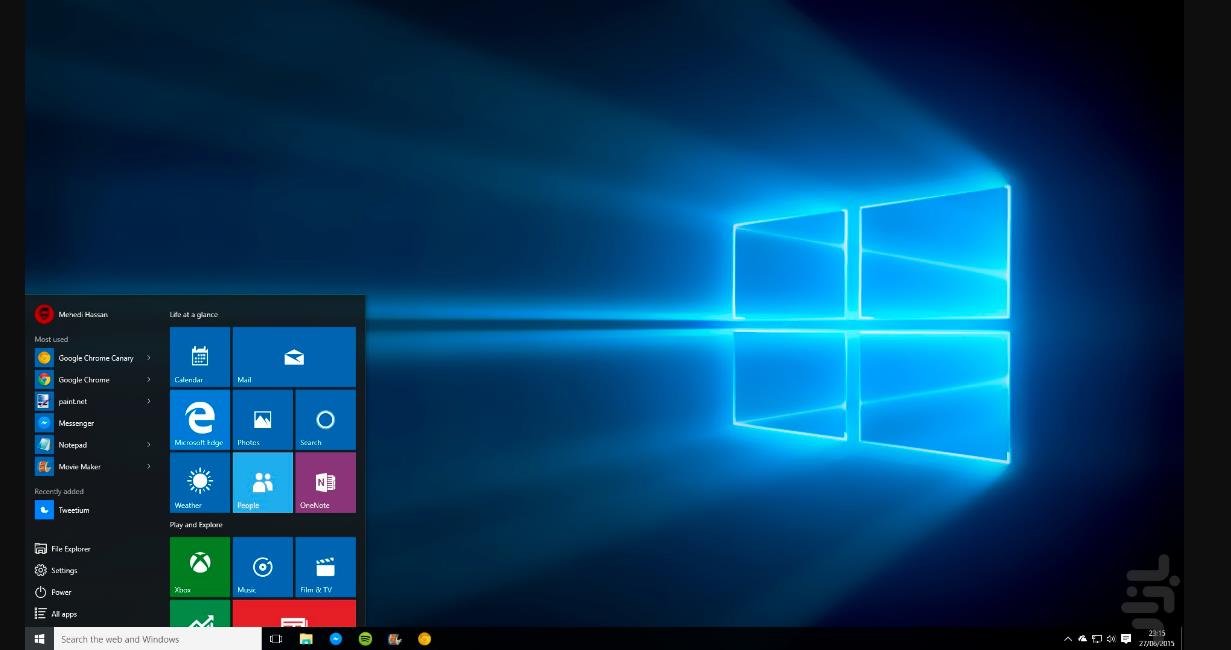Система
Параметр «Система» позволяет настроить звук, дисплей, уведомления, спящий режим и многое другое.
«Дисплей»
Данное меню позволяет индивидуально провести настройку экрана, изменив яркость, цветовую палитру для более комфортного взаимодействия с устройством. Изменение яркости встроенного дисплея регулирует интенсивность встроенной подсветки (доступно для ноутбуков и моноблоков). Параметры ночного света снижает количество синего цвета и делает изображение более теплым, тем самым снижая нагрузку на зрение. Перейдя в Параметры ночного света, можно установить интенсивность ночного режима и время автоматического включения или выключения данной функции.
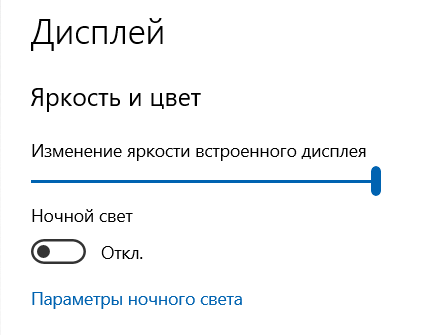
Windows HD Color позволяет использовать режим HDR, качество изображения в этом режиме более яркое, насыщенное, с высокой детализацией и контрастностью (Данная настройка доступна для дисплеев, которые поддерживают функцию HDR)
Масштаб и разметка меняет размер элементов интерфейса (значки, иконки, шрифт), разрешение экрана (размер изображения), ориентация дисплея (альбомная, книжная).
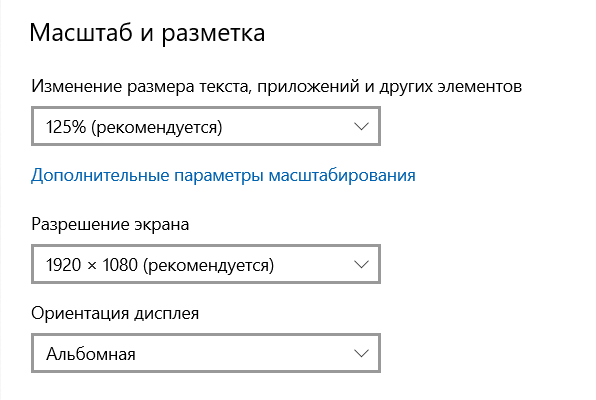
Несколько дисплеев, это функция для обнаружения, настройки и работы с несколькими мониторами, которые подключены к компьютеру.
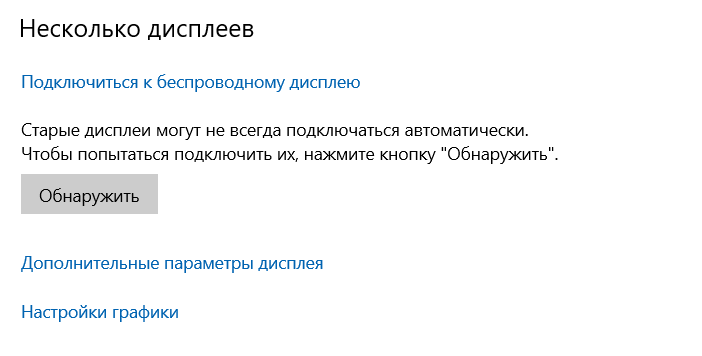
Подключиться к беспроводному дисплею дает возможность передачи изображения с другого устройства (например: можно вывести изображение с телефона на экран компьютера или с одного ноутбука на другой) по средам локального Wi-Fi подключения.
Для поиска подключенных дисплеев нажмите кнопку «обнаружить»
Нажав на дополнительные параметры дисплея, вы увидите сведения о своих мониторах и к какому видеоадаптеру они подключены.
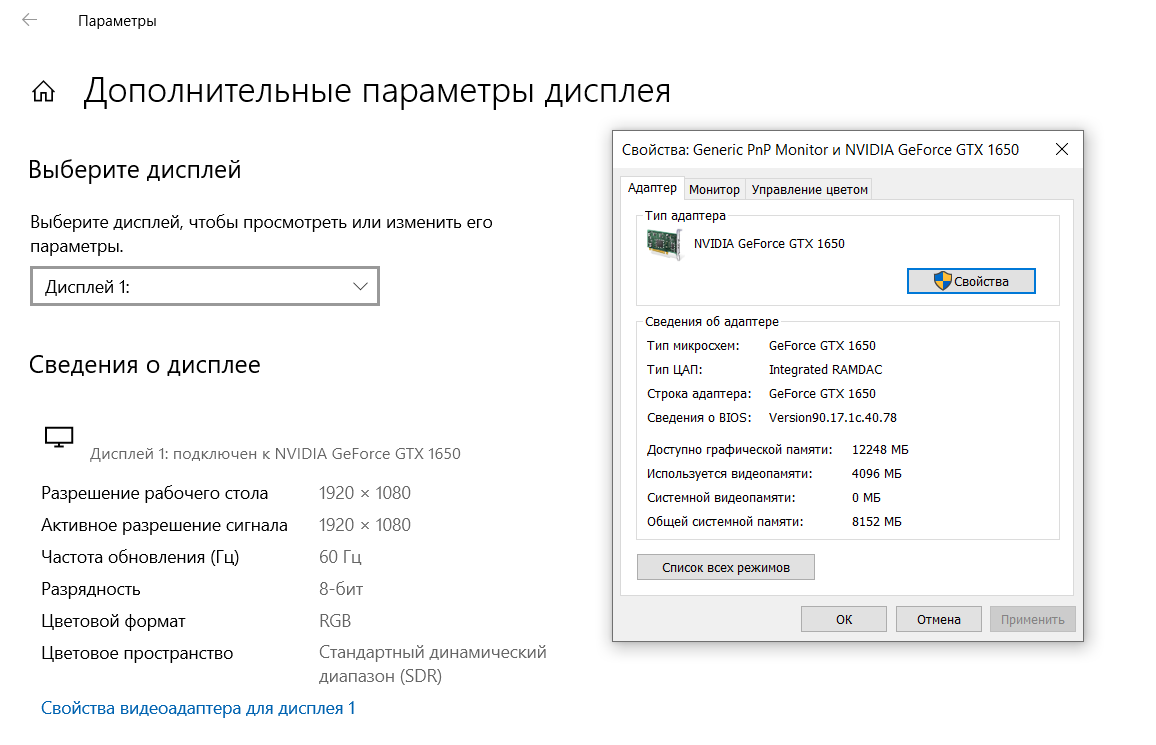
Функция «настройки графики» позволяет назначить на указанное приложение видеоадаптер (интегрированный в процессор/материнскую плату или дискретный), что снижает нагрузку на дискретную видеокарту и увеличивает автономность работы ноутбуков.
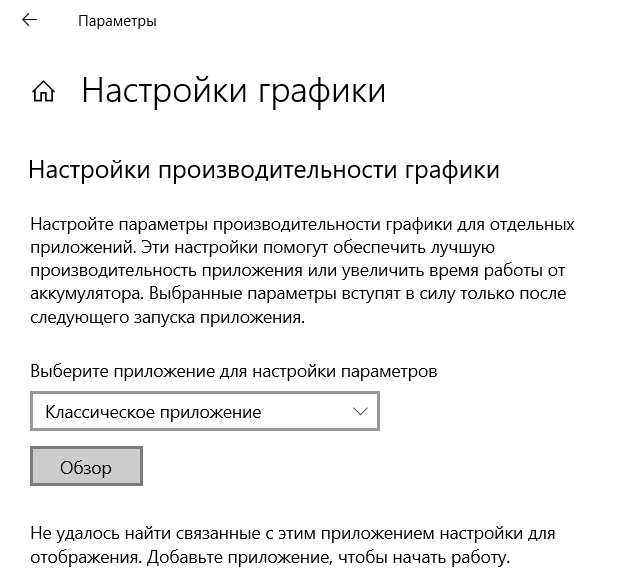
Через кнопку обзор доступен выбор приложения, в параметрах указывается режим «энергосбережения» или «высокая производительность».
«Звук»
В настройках звука можно изменить устройство ввода/вывода звука на вашем компьютере, а также изменить громкость.
«Вывод»
В пункте «выберите устройства вывода» вы можете выбрать одно из подключенных устройств для воспроизведения звука (динамики, наушники, гарнитура и т.д.).
В «общая громкость» с помощью ползунка можно настроить громкость звука выбранного устройства (эти же изменить данные настройки можно с помощью панели задач на рабочем столе).
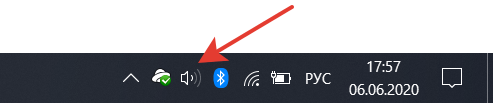
«Ввод»
В настройках устройства вывода (записи звука) настройки аналогичные.
В пункте «выберите устройства ввода» вы можете выбрать одно из подключенных устройств.
В пункте «проверьте микрофон» с помощью индикатора можно настроить громкость записи и проверить работоспособность микрофона.
«Уведомления и действия»
В данной настройке можно включить/выключить уведомления от системных или сторонних приложений, а также настроить быстрые действия на панели уведомлений.
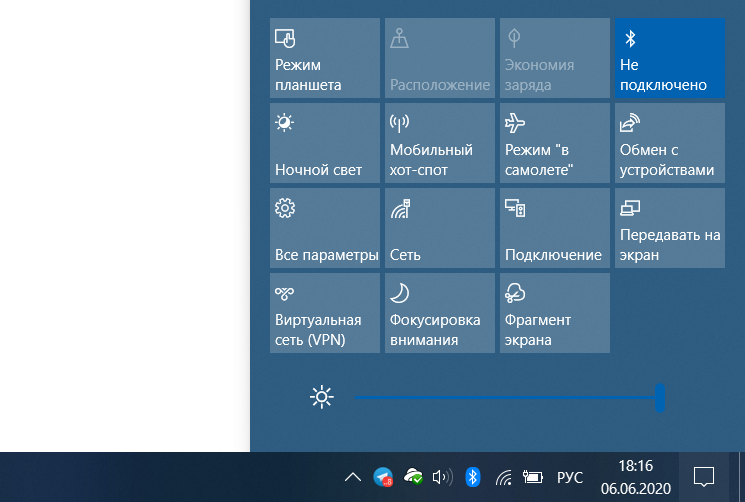
«Фокусировка внимания»
Здесь вы можете настроить условия и задать правила, при которых не будут появляться уведомления, чтобы не отвлекать вас.
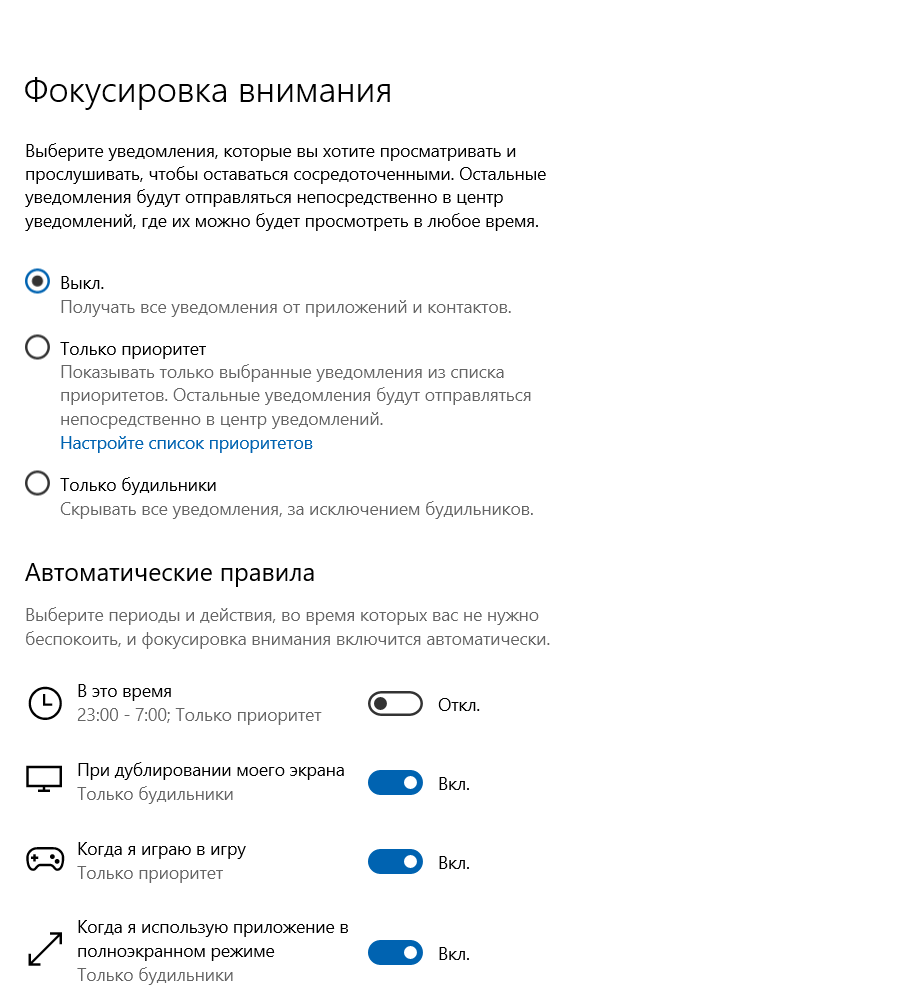
«Питание и спящий режим»
Здесь вы можете настроить время выключения экрана и перехода компьютера в «спящий режим».
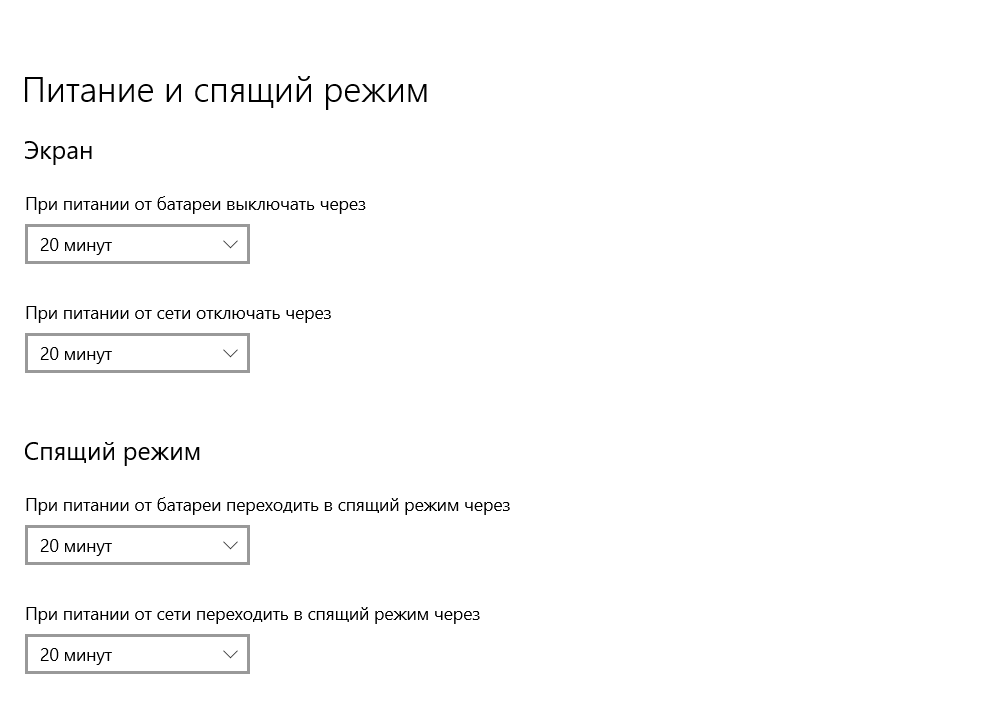
«Батарея»
Данная настройка нужна владельцам ноутбуков и других мобильных устройств для оптимизации работы аккумулятора. Здесь вы можете увидеть, какие приложения сильно расходуют заряд батареи, и предпринять действия для увеличения автономности устройства.
«Память»
Настройка, которая позволяет освободить место на жестком диске путем удаления временных файлов, неактуальных приложений и очистки корзины. А также изменить папку «загрузки» по умолчанию и запустить оптимизацию дисков.
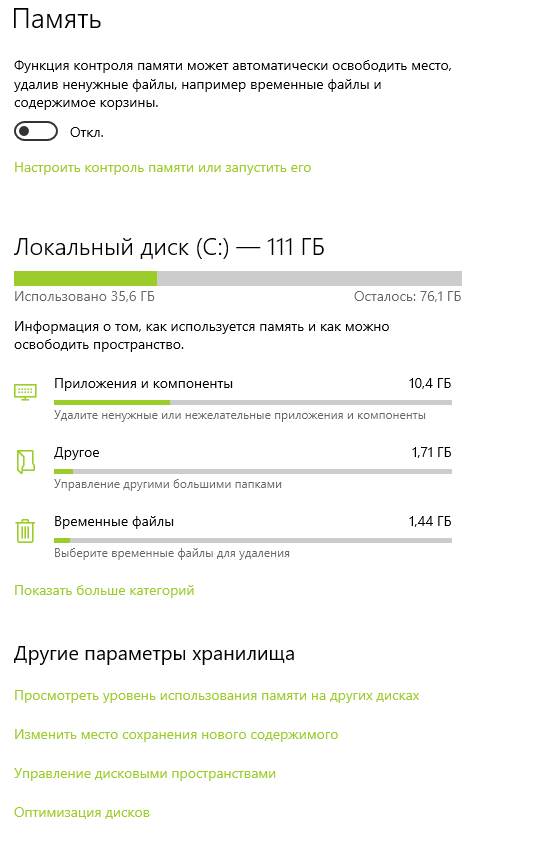
«Режим планшета»
При включении режима параметры интерфейса изменяются, для комфортной работы с сенсорным экраном устройства.
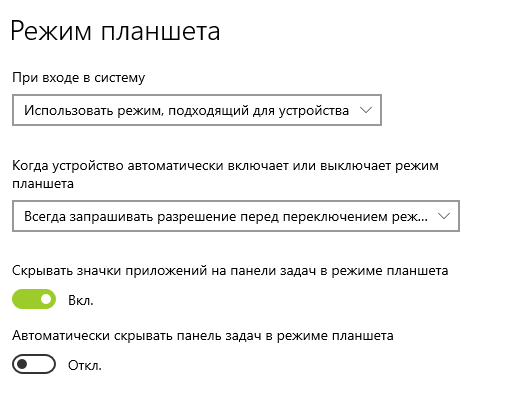
«Многозадачность»
Настройки упорядочивания активных «окон» приложений на «рабочем столе»(можно открыть сочетанием клавиш Win-Tab).
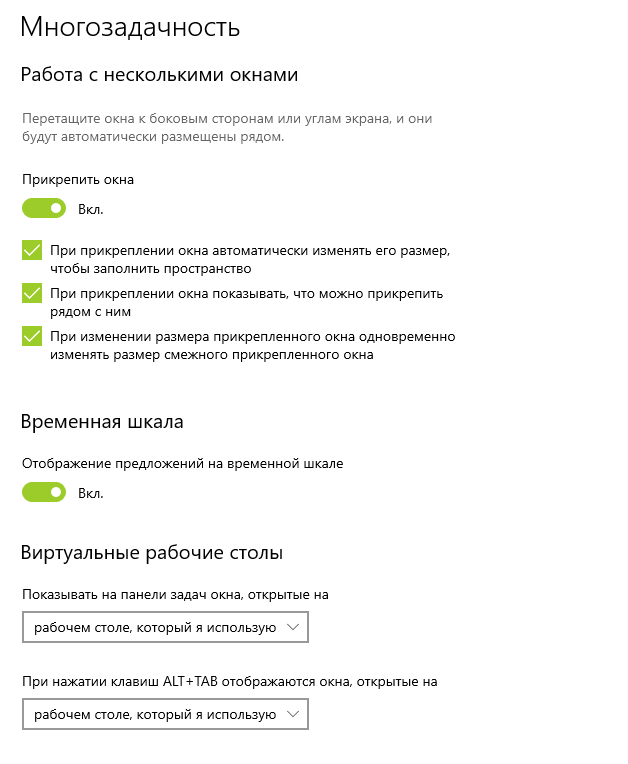
«Проецирование на этот компьютер»
Здесь вы можете настроить передачу изображения с телефона или другого устройства на ваш компьютер через локальную сеть Wi-Fi.
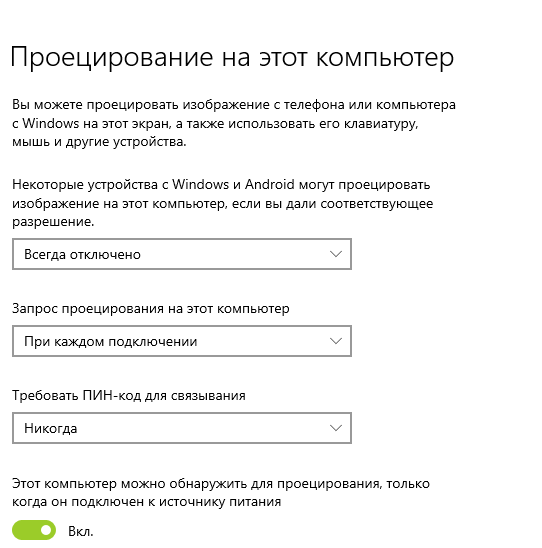
Общие возможности
Настройка синхронизации работы приложений между устройствами под управлением вашей учетной записи Microsoft.
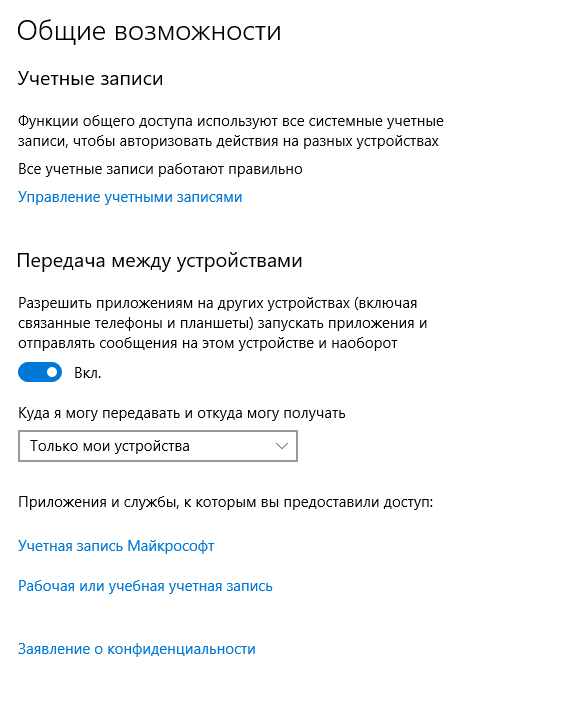
Буфер обмена
Включение/отключение журнала буфера обмена (отображается сочетанием клавиш Win+V), используется для выбора нескольких вариантов(элементов) и быстрой вставке (Ctrl+V).
Удаленный рабочий стол
Данная функция необходима для дистанционного администрирования и управления другими устройствами, поддерживающими данную функцию.
О системе
Раздел содержит общую информацию о безопасности и характеристиках устройства и операционной системы.