Тег «СредстваУправления»
Средства управления и редактирования в Windows 10
Средства управления и редактирования в Windows 10
В операционной системе Windows 10 присутствует базовый набор встроенных программ для работы с фотографиями, файлами, заметками, просмотром фильмов, прослушивания музыки и доступом в Интернет.
Доступ в интернет с помощью браузера
Для доступа в сеть Интернет в Windows 10 компания Microsoft установила свой собственный браузер Edge, который заменил устаревший Internet Explorer. Edge позволяет использовать различные «плагины», голосовой помощник, загружать программы, просматривать видео, использовать другие возможности взаимодействия в сети, и обеспечивает надежную защиту от внешних угроз. Запустить Microsoft Edge можно с помощью ярлыка на панели задач (синяя буква «Е»).
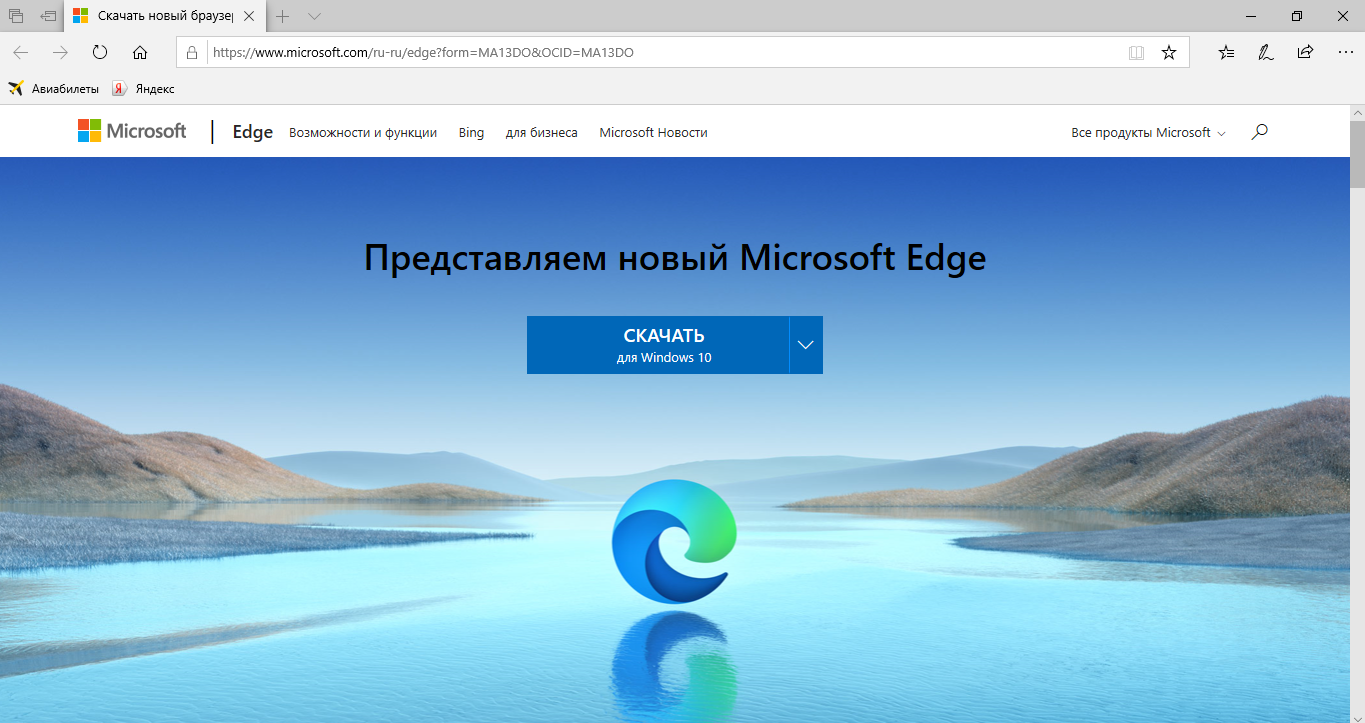
Поскольку браузер создан на базе Chromium, как и Google Chrome, Яндекс Браузер и многие другие, то его настройки достаточно схожи и не вызовут затруднений.
Облачное хранилище OneDrive
В Windows 10 доступно собственное облачное хранилище OneDrive – файлы сохраняются на сервера Microsoft, в результате чего место на жестком диске компьютера остается свободным. Так же доступ в хранилище OneDrive возможен с другого компьютера или смартфона. Запустить OneDrive можно с помощью ярлыка в виде «облака» на панели задач или в меню «этот компьютер». Для начала работы с облачным хранилищем потребуется войти в учетную запись Microsoft и произвести настройки.
Воспроизведение музыки и видео
Встроенной программой для прослушивания музыки и просмотра видео выступает Windows Media работающий с основными форматами медиафайлов, в том числе Flac и m2ts (полный список поддерживаемых файлов можно найти на сайте Microsoft). Если на компьютере не установлены другие программы, то Windows Media запускается по умолчанию или при одиночном клике правой кнопкой мыши на значок файла и выборе в контекстном меню команды «открыть с помощью», затем необходимо выбрать нужную программу из списка предложенных.
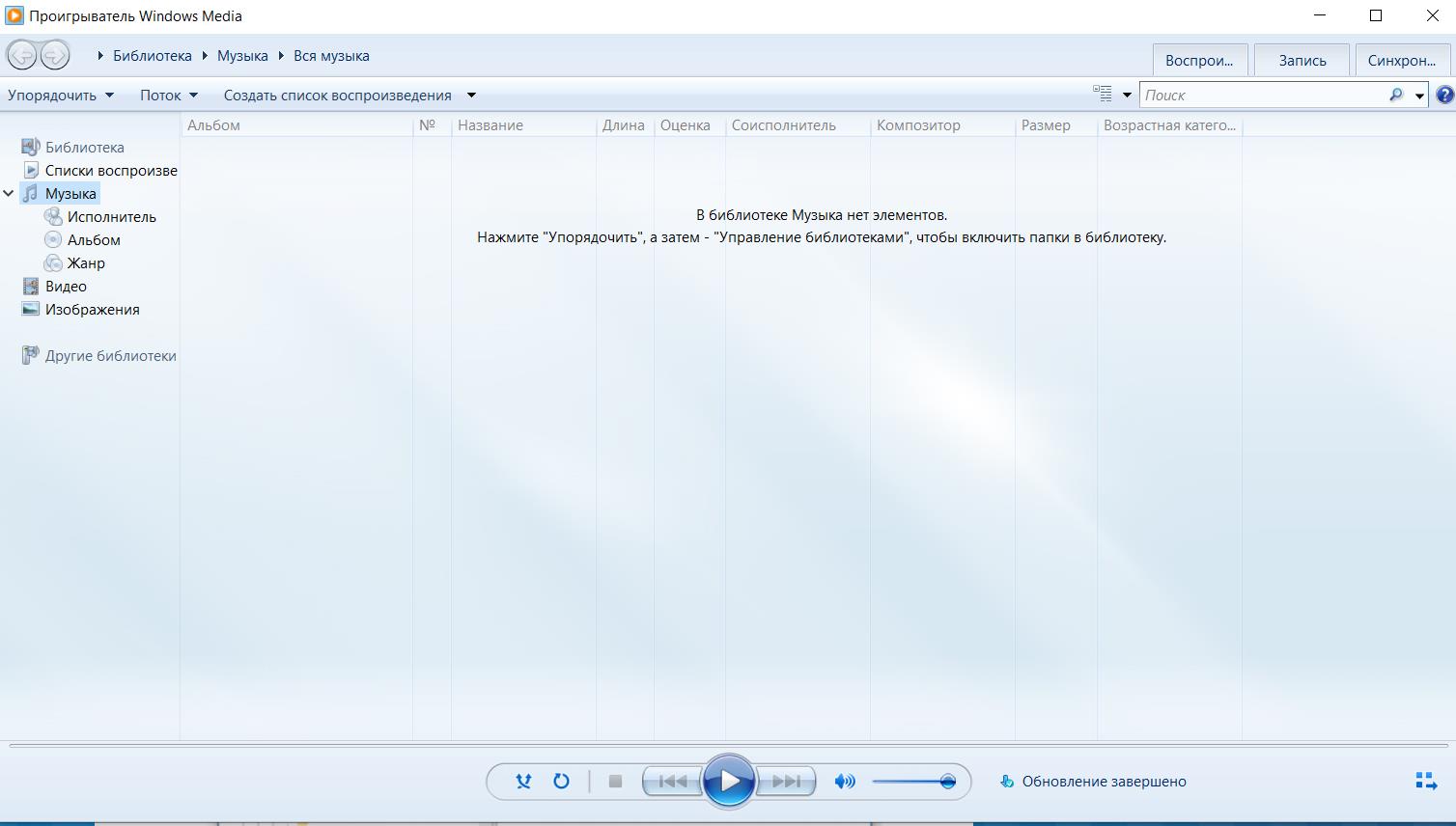
Блокнот
Блокнот является текстовым редактором, интегрированным в операционную систему, которая использует его для записи системных отчетов записей-логов. Его можно использовать для личных заметок, записей паролей, ссылок в формате «txt» или для иных целей (например, создание исполняемый файл в формате «bat»). Создать файл с помощью блокнота можно кликнув один раз правой кнопкой мыши по свободной области «рабочего стола», в контекстном меню необходимо выбрать команду «создать», затем из предложенного списка выбрать «текстовый документ».
Запись голоса
В windows 10 установлена собственная программа для записи голоса (правда для ее работы необходим встроенный или внешний микрофон). Чтобы запустить данную программу, откройте меню «Пуск», затем в списке всех приложений следует выбрать функцию «Запись голоса» и нажать на нее левой кнопкой мыши. Далее, у вас откроется окно для записи голоса. Слева необходимо нажать на микрофон, чтобы начать запись. Справа вы можете воспроизвести запись, кликнув левой кнопкой мыши на треугольник. Чтобы обрезать запись, нажмите на вкладку «обрезать» и с помощью курсора Вашей компьютерной мыши перетащите конец записи в нужное положение, нажмите на галочку, а затем на вкладку «Изменить исходный элемент».
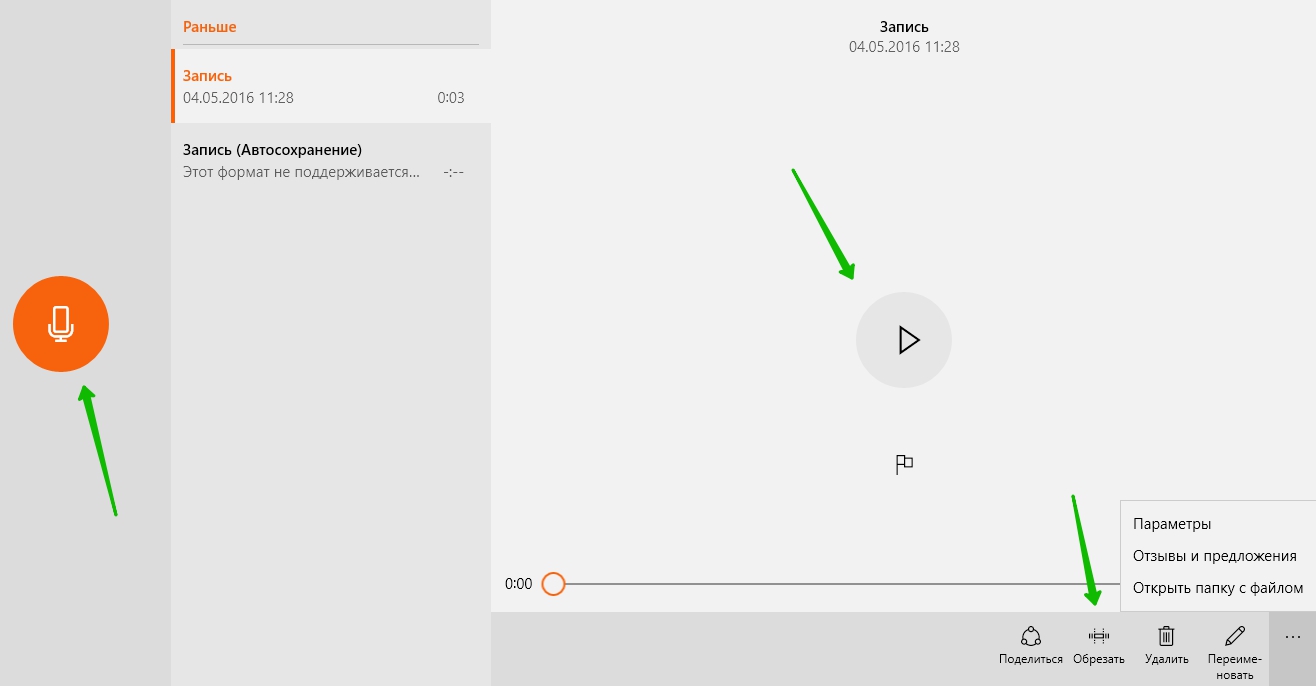
Запуск архивации
Для создания резервной копии файлов на внешнем диске или в сетевой папке откройте меню управления «Пуск» > «параметры» > «обновление и безопасность» > «служба архивации» > «добавление диска» далее следует выбрать носитель: внешний диск или сетевое расположение для резервных копий файлов.
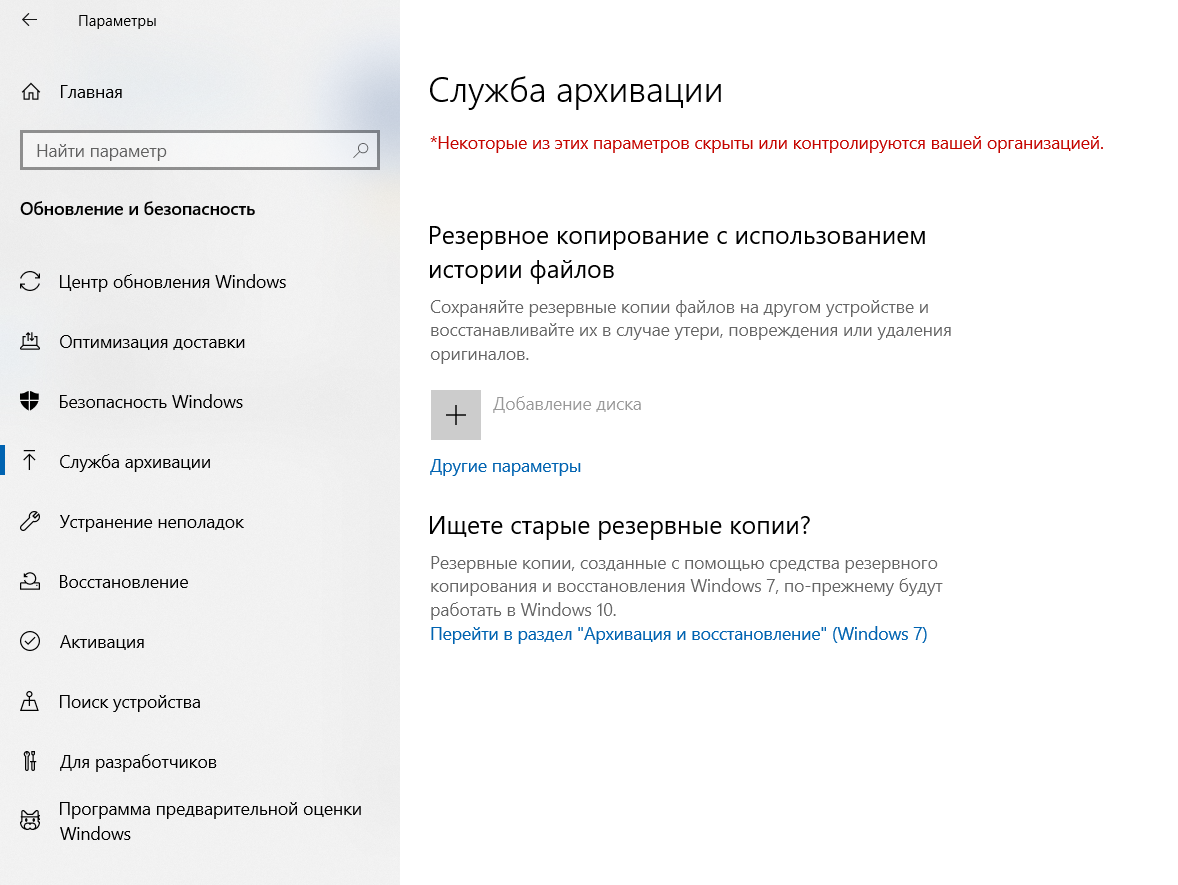
Для восстановления в поле «поиск» на панели задач введите команду «восстановление файлов», а затем кликните левой клавишей мыши на «восстановление файлов с помощью истории файлов». Найдите нужный файл и просмотрите все его версии. Когда найдете нужную версию, нажмите «восстановить», чтобы сохранить ее в исходном расположении. Чтобы сохранить копию в другом месте, щелкните правой кнопкой мыши по команде «восстановить», затем «элемент восстановить» и укажите новое расположение.
Набросок на фрагменте экрана
В операционной системе Windows 10, помимо общеизвестных способов сделать скриншот появился инструмент «Фрагмент экрана» с помощью которого можно добавить текст или маркеры поверх картинки. Запустить приложение можно нажав сочетание клавиш «Win + Shift + S» В результате экран будет затемнен, а сверху появится несколько кнопок: первая из них позволяет выделить и сделать снимок прямоугольной области экрана, вторая — снять произвольную область экрана, третья — сделать скриншот всего экрана.
Просмотр и редактирование фото
Просмотр и редактирование фотографий возможен с помощью приложения «Фотографии», посредством которого можно так же обрезать, повернуть или использовать нужный фильтр. Нажав правой кнопкой мыши на фотографию и выбрав в меню команду «Открыть с помощью» можно самостоятельно выбрать одну из предложенных программ. Для работы с фотографиями следует выбрать команду «заменить и создать» в верхней части экрана, далее команду «редактировать», а затем «обрезать», «повернуть», «фильтры» или «корректировать».
