Тег «Параметры Windows 10»
Обновление и Безопасность Windows 10
-
Центр обновления Windows, это параметр, отвечающий за получение самых свежих обновлений операционной системы, приостановить получение обновлений на несколько дней, просмотреть журнал обновлений и получить дополнительные сведения о нововведениях.
-
Оптимизация доставки обеспечивает быстрые и надёжные обновления приложения Windows и Store, а также других продуктов Microsoft. Если у вас ненадежное подключение к интернету или вы обновляете несколько устройств, то разрешение загрузок с других компьютеров поможет ускорить этот процесс. Данная функция помогает передавать части ранее загруженных обновлений Windows и приложений Microsoft на другие компьютеры, подключенные к локальной сети или интернету.
-
Безопасность Windows, это параметры для защиты компьютера, подключенного к сети Интернет, поддержки работоспособности устройства, выполнения периодических проверок и управления параметрами «защита от угроз».
-
Служба архивации позволяет Windows сохранять резервные копии файлов в безопасном расположении (в облаке, на внешнем диске или в сети).
-
Устранение неполадок помогает найти и решить проблему в работе вашего устройства, такие как работа звука, принтера, сетевого адаптера, проблему совместимости старых программ и многое другое. Для запуска устранения выберите проблему из списка ниже, затем кликните левой кнопкой мыши и нажмите «запустить средство устранения неполадок».
-
Восстановление помогает устранить нестабильную работу Windows путем возврата компьютера в исходное состояние (аналогично сбросу до заводских настроек смартфона) или возврат к предыдущей версии Windows 10 при условии, что ваш компьютер был обновлен не более 10 дней назад.
-
Активация позволяет просмотреть редакцию Windows 10 (pro/home), произвести активацию продукта или сменить ключ активации, нажав «Изменить ключ продукта».
-
Поиск устройств помогает отследить местоположение вашего компьютера и заблокировать его в случае утери через личный кабинет Microsoft в разделе «Поиск устройства» (Функция работает при наличии аккаунта Microsoft).
-
Примечание. Вы можете найти общее устройство, только если у вас есть учетная запись администратора на нем. На общем устройстве выберите Пуск> Параметры> Учетная запись> Ваши данные, чтобы узнать, являетесь ли вы администратором.
-
Для разработчиков-представляет собой среду, в которой программисты могут создавать и оптимизировать приложения через Visual Studio, чтобы получить стабильно работающую в Windows 10 программу. При активированной среде система даёт такие возможности, как запуск приложений с расширенными правами, отображение скрытых папок и файлов и т.д.
Обновление и Безопасность Windows 10 позволяют детально настроить Центр обновления Windows и Windows Defender.
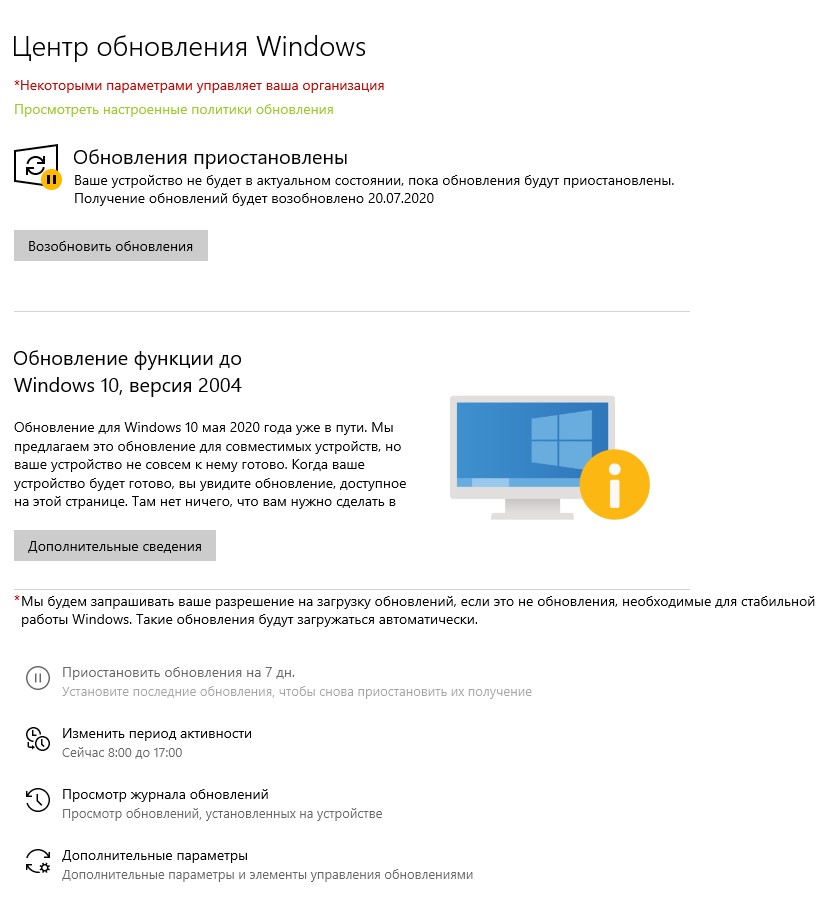
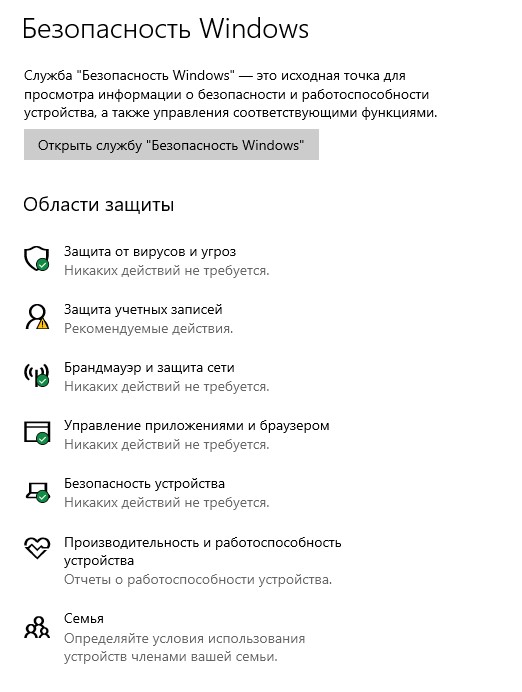
Примечание: С помощью параметра «Особые варианты загрузки» и загрузочного носителя Windows 10 можно провести процедуру восстановления операционной системы при ее повреждении.
Примечание: Если у вас редакция Home, то при вводе ключа от версии Professional, система автоматически обновиться до Windows 10 professional. При активации Retayl-ключом корпоративной или пиратской версии windows 10, мастер активации выдаст ошибку «ключ продукта не подходит» из-за различий редакций. В таком случае потребуется полная переустановка Windows 10 с помощью оригинального дистрибутива.
Специальные возможности
Специальные возможности облегчают процесс настройки и взаимодействие с компьютером, также предлагают пользователям с различными способностями параметры для улучшения работы с Windows 10.
-
Дисплей позволяет настроить размер текста, курсора мыши, элементов на рабочем столе, автоматическую настройку яркости дисплея и анимацию при работе в Windows 10.
-
Курсор и указатель меняют размер и цвет указателя.
-
Экранная лупа используется для увеличения участка изображения на экране монитора.
-
Цветные фильтры упрощают просмотр фотографий и различение цветов (в случае дальтонизма) путем изменения цветовой палитры.
-
Высокая контрастность делает просмотр текста более легким благодаря использованию хорошо различимых цветов.
-
Экранный диктор, это средство чтения с экрана, которое с помощью динамиков описывает содержимое на экране. Экранный диктор поддерживает дисплеи Брайля более чем 35 производителей с поддержкой более 40 языков и нескольких вариантов шрифта Брайля.
-
Звук позволяет оптимизировать прослушивание звуков устройства или отключить звуковые оповещения.
-
Скрытые субтитры упрощают использование устройства в беззвучном режиме путем отображения звукового уведомления в виде теста.
-
Голосовые функции дают возможность управления устройством с помощью голосовых команд.
Клавиатура, это настройка для вызова экранной клавиатуры, создании скриншота экрана и других действий с помощью комбинаций клавиш.
-
Мышь позволяет управлять курсором с помощью клавиатуры.
-
Управление глазами использует технологию отслеживания взгляда для управления курсором мыши, ввода с экранной клавиатуры и преобразования текста в речь при наличии устройства, которое поддерживает данную возможность.
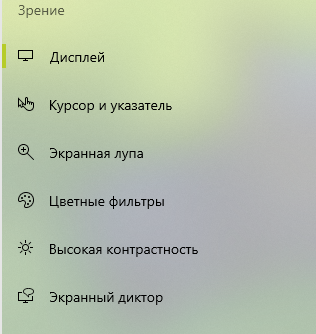
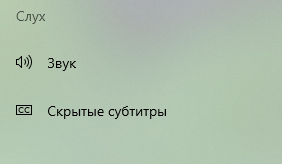
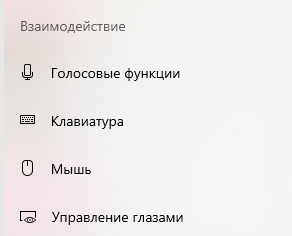
Настройки конфиденциальности
Конфиденциальность, это параметр, которой собирает определенные данные о действиях пользователя, в том числе и информацию вашей учетной записи для персонализации рекламных предложений, устранения уязвимостей в различных программах и адаптации устройства под пользователя. В данном параметре вам предоставляется возможность запретить или предоставить разрешения для конкретных устройств и приложений на компьютере, такие как микрофон, камера, геолокация, файлы и папки на устройстве, контакты и многие другие.
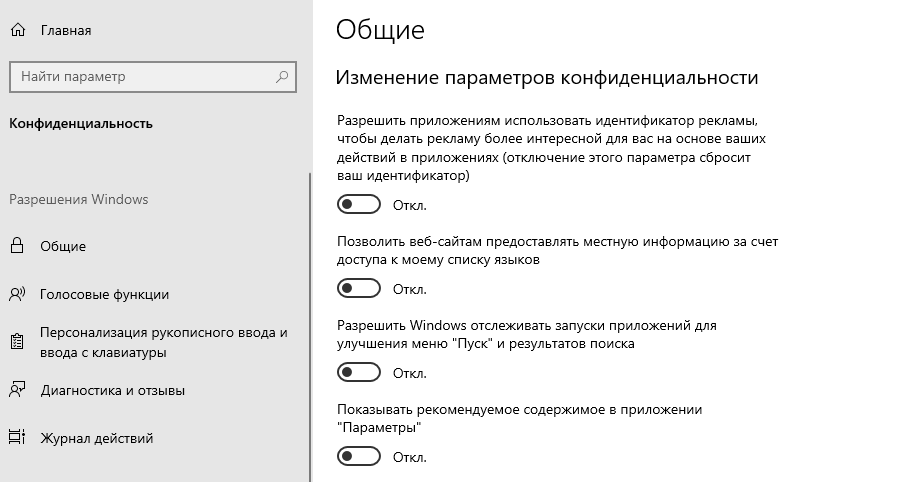
Отключение некоторых функций способно улучшить анонимность пользователя компьютера.
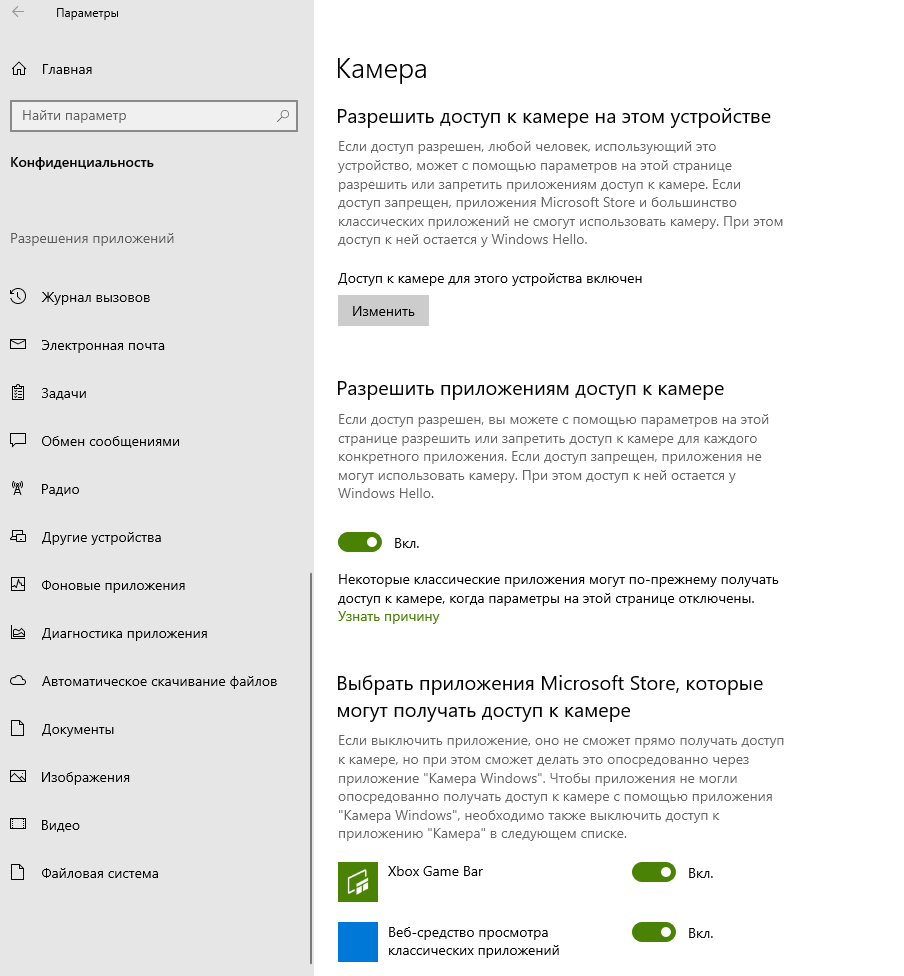
Поиск Windows 10
-
Разрешения и журнал дает возможность настроить фильтр поиска с помощью Windows Search, а именно выключить отображения содержимого для взрослых, учетных записях и включить/выключить историю поисковых запросов внутри системы.
-
Поиск в Windows, это настройка поиска различных файлов с помощью Windows Search на вашем компьютере, кроме папок, которые вы добавили в исключения.
Поиск Windows (Windows Search) помогает в поиске фотографий, документов, параметров и приложений на компьютере по ключевым словам. Данную службу можно детально настроить для более удобного взаимодействия с Windows 10.
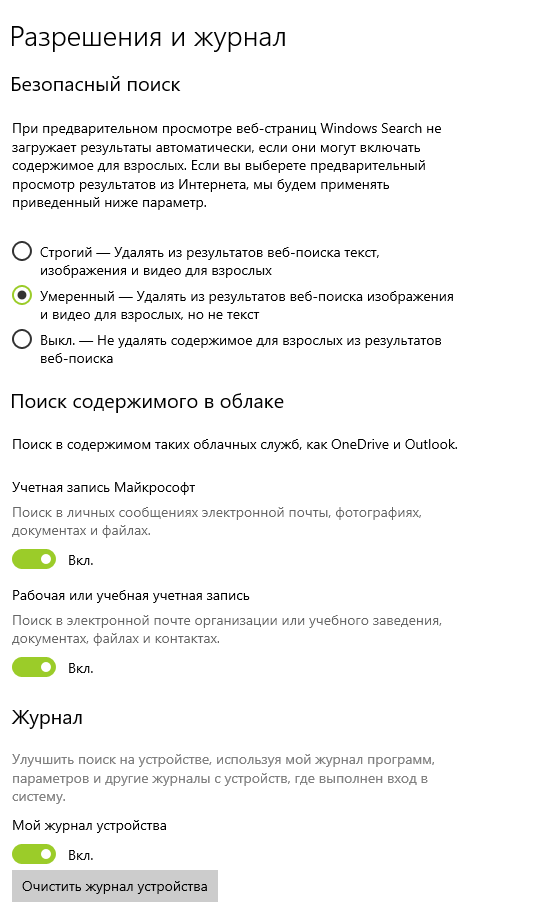
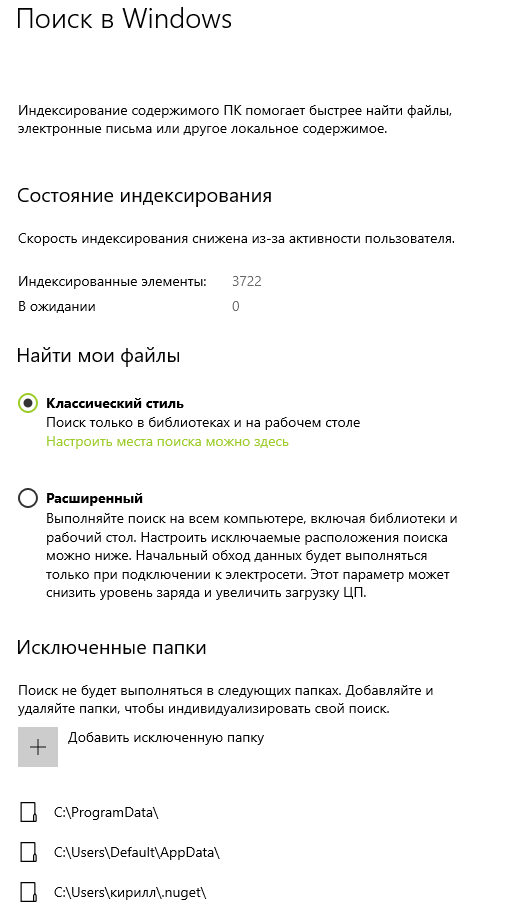
Сеть и Интернет
-
Состояние сети показывает работоспособность и тип сети (общественная или частная), к которой вы подключены через провод или Wi-Fi. Перейдя в настройку «Изменить свойства подключения» вы можете изменить тип сети на «Общедоступная» (скрывает ваш компьютер от других устройств и не позволяет использоваться для совместного использования принтеров и файлов, но повышает уровень безопасности) или «Частные» (для доступа к общим принтерам или папкам и становится видимым другими компьютерами в локальной сети). Также можно задать лимитное подключение, где указывается количество трафика, по истечению которого доступ в интернет прекращается для предотвращения дополнительных затрат (полезная функция при ограниченном количестве трафика). Перейдя в параметр «Показать доступные сети» у вас откроется список всех доступных интернет соединений, к которым вы можете подключиться.
-
Wi-fi- настройка беспроводного подключения к интернету при наличии соответствующего модуля (в ноутбуках и моноблоках он идет по умолчанию, а в компьютер устанавливается дополнительно).
-
Ethernet-доступ в сеть с помощью подключенного кабеля в ваш компьютер.
-
VPN-подключение может обеспечить более безопасное соединение к интернету, если вы подключены к общественной сети.
-
В самолёте, это режим, отключающий все беспроводные подключения.
-
Мобильный хот-спот позволяет «раздать» интернет на другие устройства аналогично, как в смартфонах на iOS или Android. Во вкладке Изменить можно поменять имя сети и пароль.
-
Использование данных предоставляет информация о количестве потраченного трафика через выбранное вами интернет-подключение за определенный промежуток времени, и установить лимит в случае необходимости.
-
Перейдя в «Просмотр сведений об использовании отдельно для каждого приложения» можно просмотреть использованный трафик отдельными приложениями.
-
Прокси-сервер, это промежуточный сервер в компьютерных сетях, выполняющий роль посредника между пользователем и целевым сервером. Сначала клиент подключается к прокси-серверу и запрашивает какой-либо ресурс, расположенный на другом сервере, затем Прокси-сервер либо подключается к указанному серверу и получает ресурс у него, либо возвращает ресурс из собственного кэша. В некоторых случаях запрос клиента или ответ сервера может быть изменён прокси-сервером в определённых целях. Прокси-сервер позволяет защищать компьютер клиента от некоторых сетевых атак и помогает сохранять анонимность клиента.
Сеть и Интернет, это параметры подключения к интернету, Прокси-серверу,точке доступа с обширной возможностью дополнительных настроек.
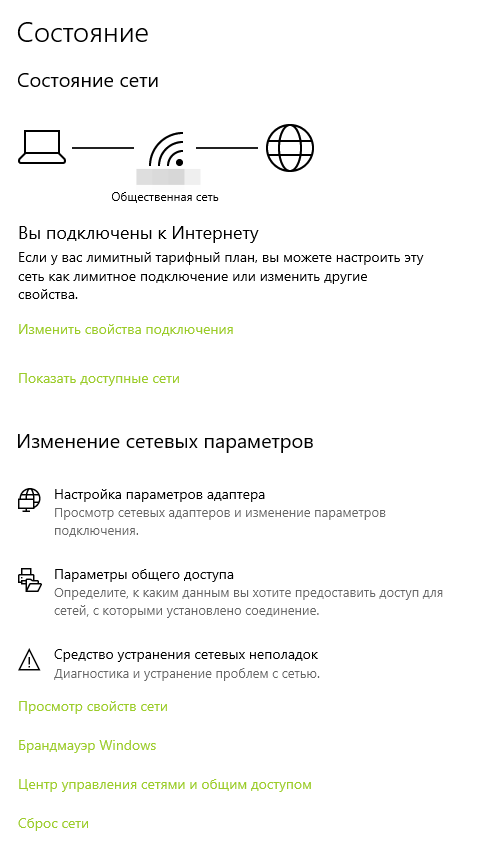
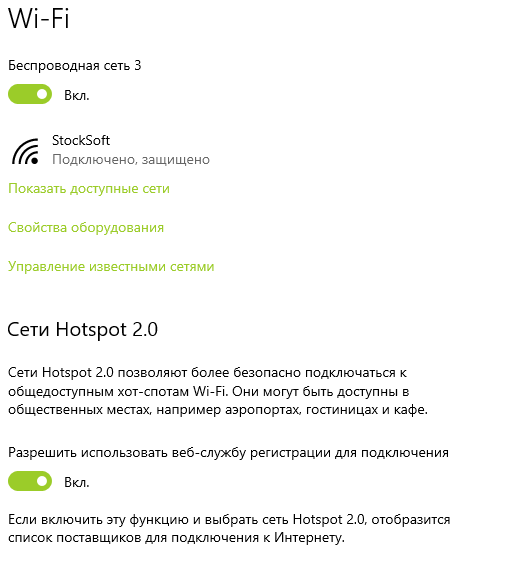

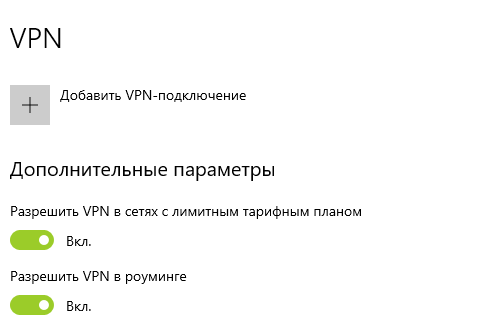
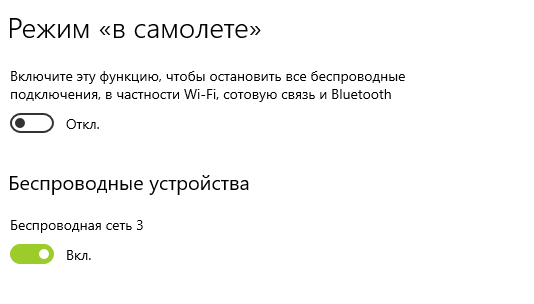
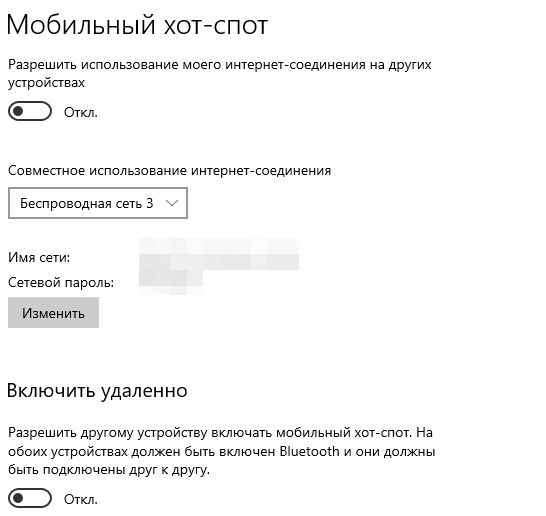
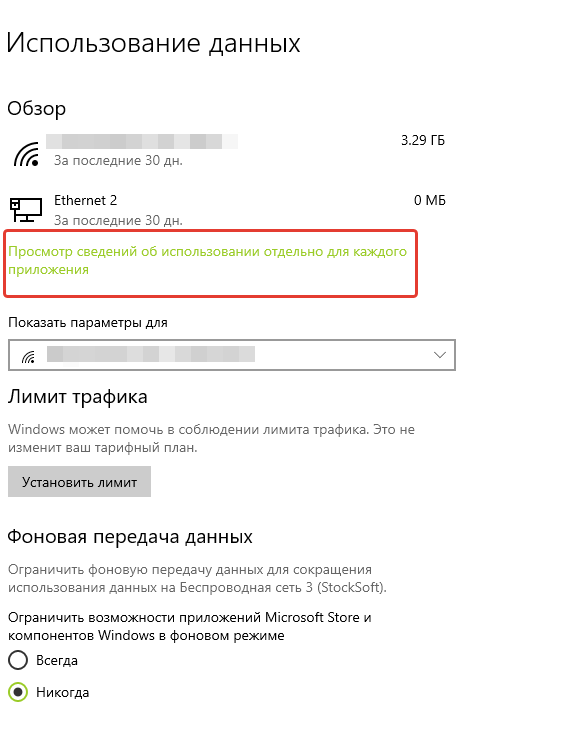
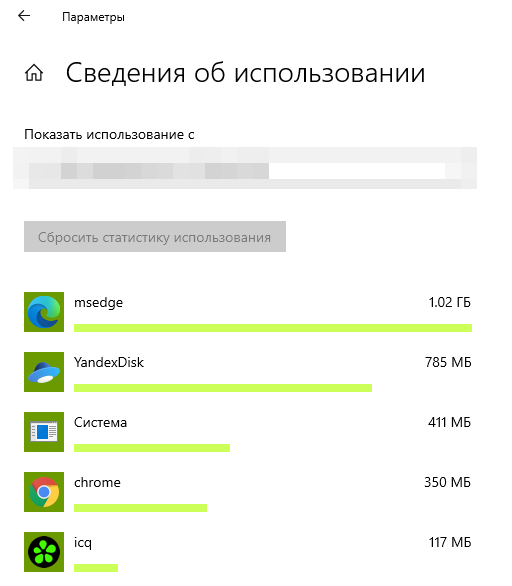
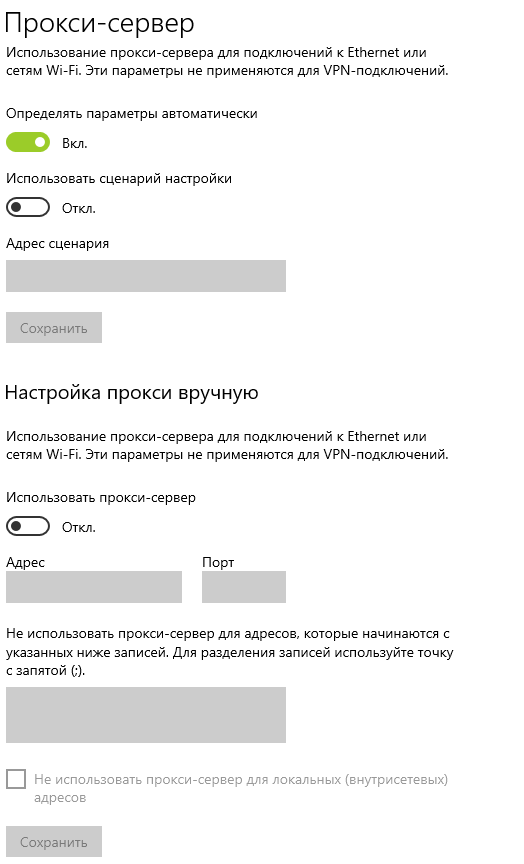
Приложения
-
Приложения и возможности позволяют изменить, удалить или переместить программы и выбрать из каких источников разрешать их установку. Для изменения или удаления программы достаточно найти ее в списке приложений и выбрать нужное вам действие.
-
Приложения по умолчанию, это программы, которые по автоматически запускают приложения, файлы или фотографии на вашем компьютере. Например: если установить веб-браузер по умолчанию Google Chrome, то интернет ссылки будут открываться через него.
-
Автономные карты, это установленные карты для приложений, которые можно использовать без подключения к интернету для поиска мест или маршрутов.
-
Приложения для веб-сайтов открывают ссылки через приложение. Например: при переходе по ссылке на Яндекс-музыку вместо браузера у Вас открывается приложение Яндекс-музыка при условии, что оно установлено на компьютер.
-
Воспроизведение видео-настройка для изменения качества воспроизводимого видео (в высоком качестве или низком для экономии интернет трафика) и включение режима HDR.
-
Автозагрузка осуществляет включение/выключение автоматического запуска приложений при включении Windows 10.
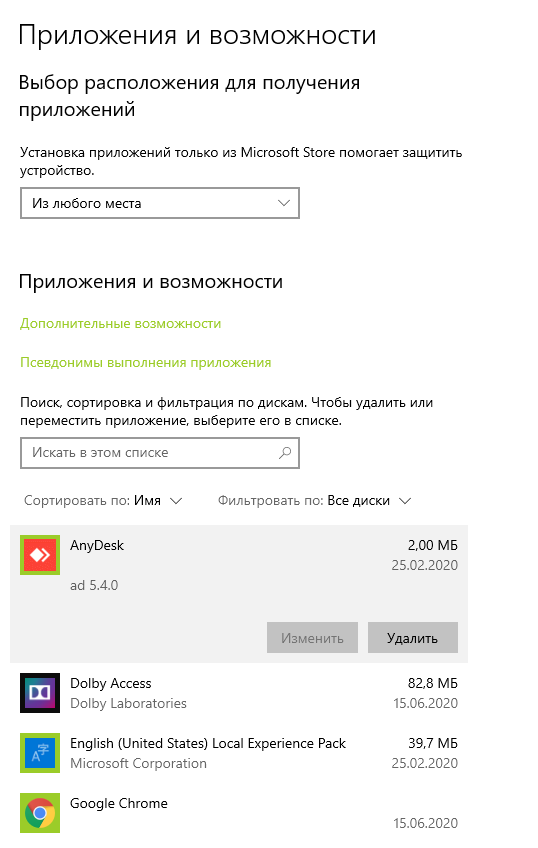
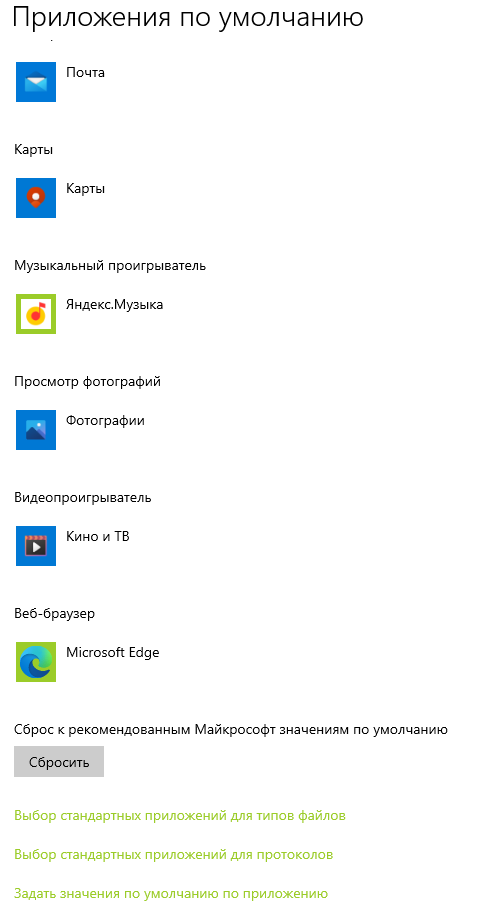
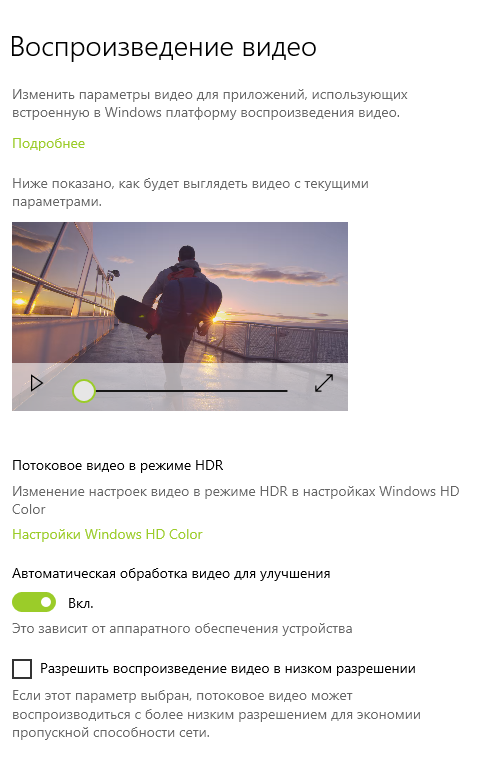
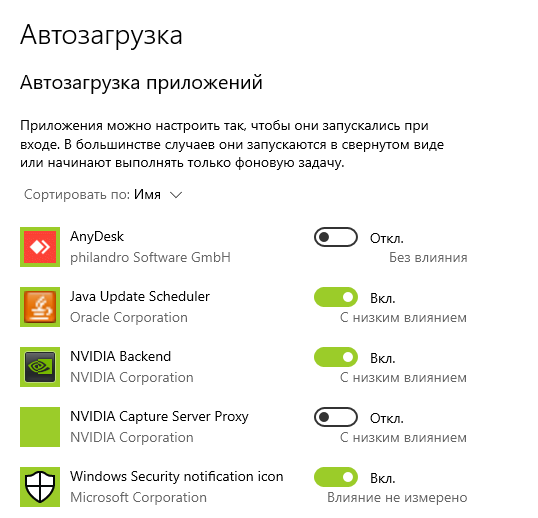
Система
Параметр «Система» позволяет настроить звук, дисплей, уведомления, спящий режим и многое другое.
«Дисплей»
Данное меню позволяет индивидуально провести настройку экрана, изменив яркость, цветовую палитру для более комфортного взаимодействия с устройством. Изменение яркости встроенного дисплея регулирует интенсивность встроенной подсветки (доступно для ноутбуков и моноблоков). Параметры ночного света снижает количество синего цвета и делает изображение более теплым, тем самым снижая нагрузку на зрение. Перейдя в Параметры ночного света, можно установить интенсивность ночного режима и время автоматического включения или выключения данной функции.
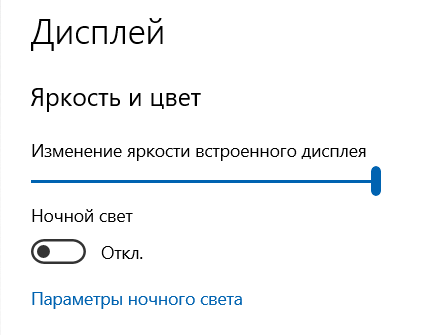
Windows HD Color позволяет использовать режим HDR, качество изображения в этом режиме более яркое, насыщенное, с высокой детализацией и контрастностью (Данная настройка доступна для дисплеев, которые поддерживают функцию HDR)
Масштаб и разметка меняет размер элементов интерфейса (значки, иконки, шрифт), разрешение экрана (размер изображения), ориентация дисплея (альбомная, книжная).
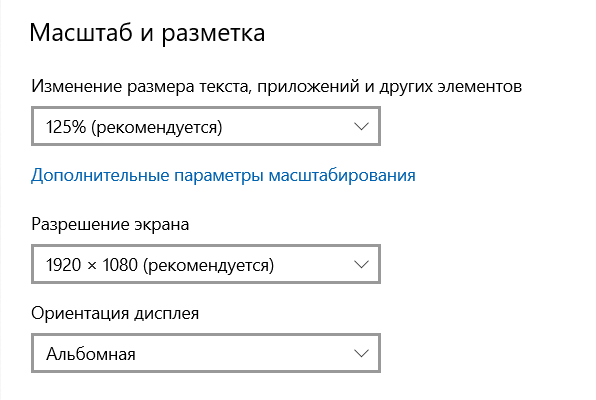
Несколько дисплеев, это функция для обнаружения, настройки и работы с несколькими мониторами, которые подключены к компьютеру.
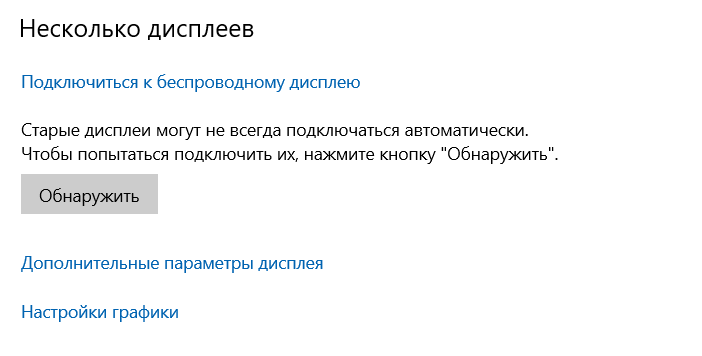
Подключиться к беспроводному дисплею дает возможность передачи изображения с другого устройства (например: можно вывести изображение с телефона на экран компьютера или с одного ноутбука на другой) по средам локального Wi-Fi подключения.
Для поиска подключенных дисплеев нажмите кнопку «обнаружить»
Нажав на дополнительные параметры дисплея, вы увидите сведения о своих мониторах и к какому видеоадаптеру они подключены.
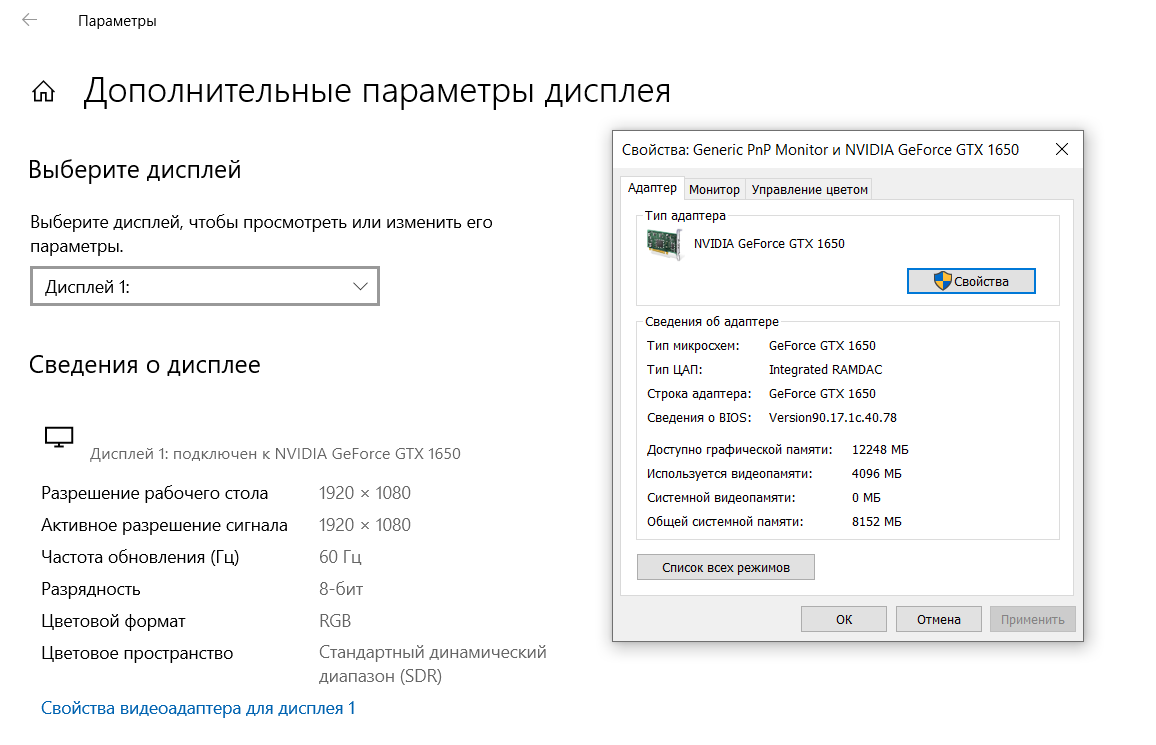
Функция «настройки графики» позволяет назначить на указанное приложение видеоадаптер (интегрированный в процессор/материнскую плату или дискретный), что снижает нагрузку на дискретную видеокарту и увеличивает автономность работы ноутбуков.
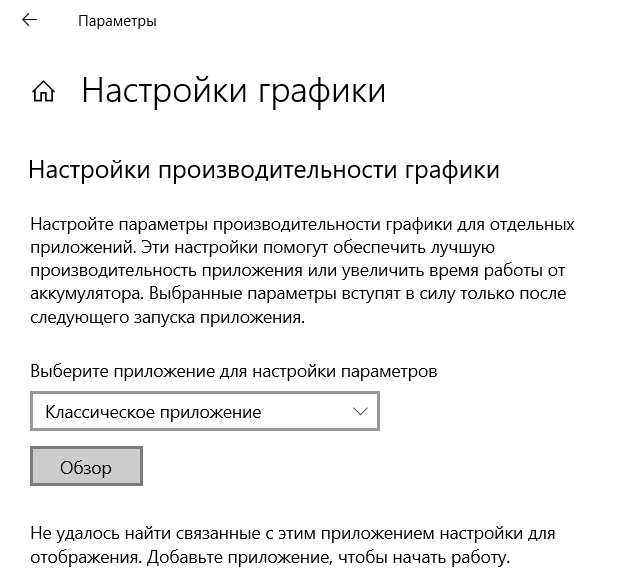
Через кнопку обзор доступен выбор приложения, в параметрах указывается режим «энергосбережения» или «высокая производительность».
«Звук»
В настройках звука можно изменить устройство ввода/вывода звука на вашем компьютере, а также изменить громкость.
«Вывод»
В пункте «выберите устройства вывода» вы можете выбрать одно из подключенных устройств для воспроизведения звука (динамики, наушники, гарнитура и т.д.).
В «общая громкость» с помощью ползунка можно настроить громкость звука выбранного устройства (эти же изменить данные настройки можно с помощью панели задач на рабочем столе).
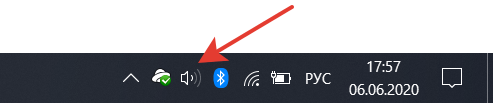
«Ввод»
В настройках устройства вывода (записи звука) настройки аналогичные.
В пункте «выберите устройства ввода» вы можете выбрать одно из подключенных устройств.
В пункте «проверьте микрофон» с помощью индикатора можно настроить громкость записи и проверить работоспособность микрофона.
«Уведомления и действия»
В данной настройке можно включить/выключить уведомления от системных или сторонних приложений, а также настроить быстрые действия на панели уведомлений.
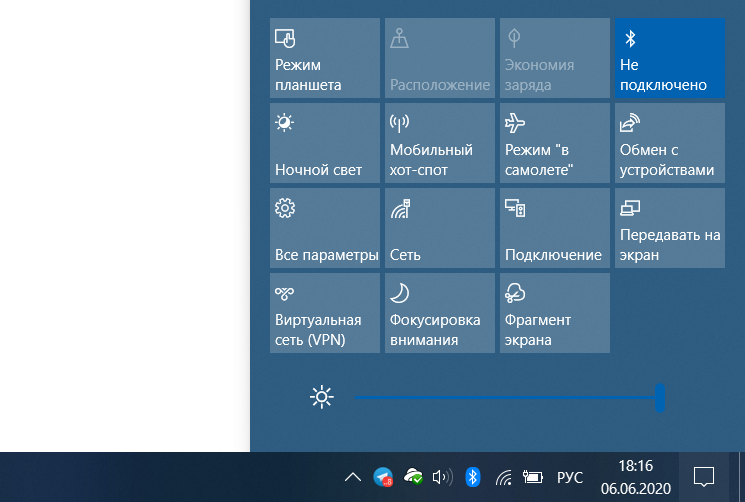
«Фокусировка внимания»
Здесь вы можете настроить условия и задать правила, при которых не будут появляться уведомления, чтобы не отвлекать вас.
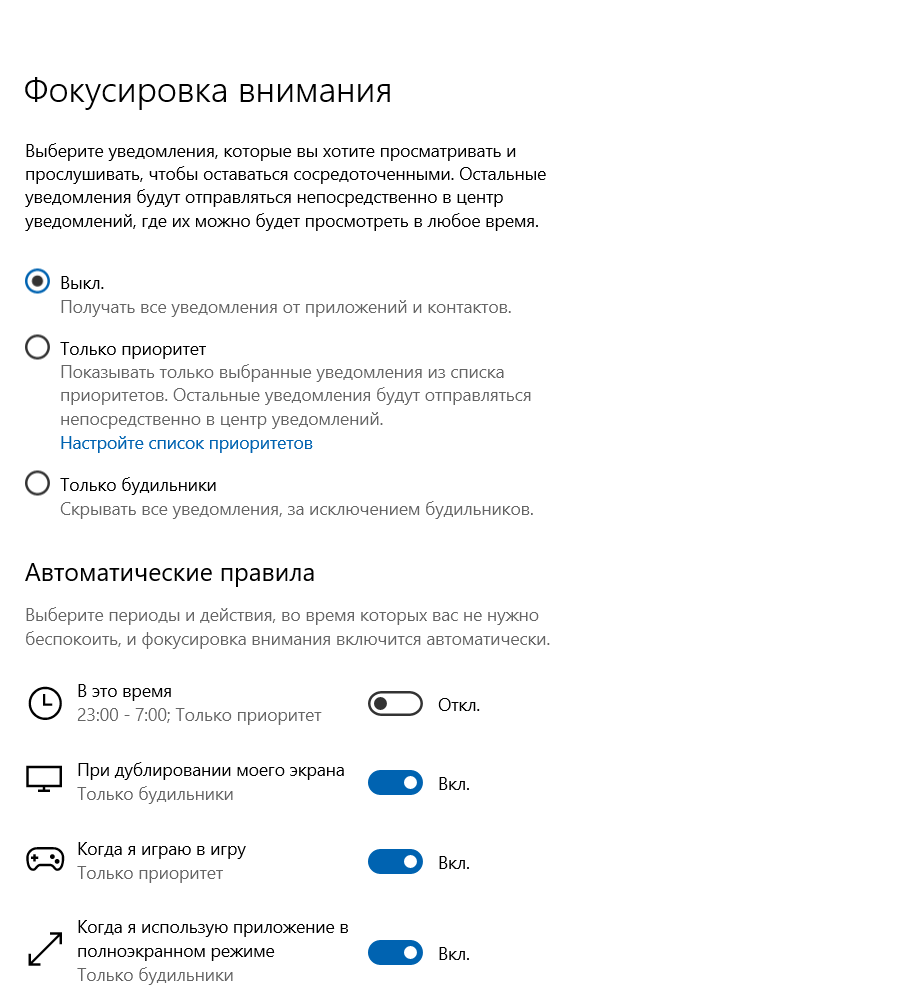
«Питание и спящий режим»
Здесь вы можете настроить время выключения экрана и перехода компьютера в «спящий режим».
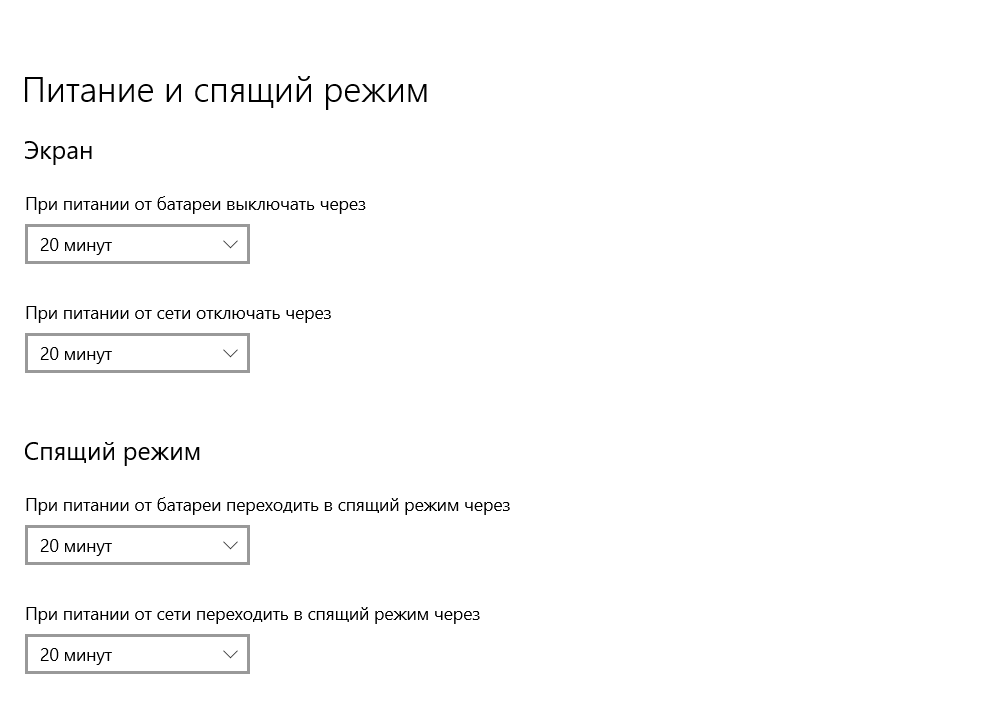
«Батарея»
Данная настройка нужна владельцам ноутбуков и других мобильных устройств для оптимизации работы аккумулятора. Здесь вы можете увидеть, какие приложения сильно расходуют заряд батареи, и предпринять действия для увеличения автономности устройства.
«Память»
Настройка, которая позволяет освободить место на жестком диске путем удаления временных файлов, неактуальных приложений и очистки корзины. А также изменить папку «загрузки» по умолчанию и запустить оптимизацию дисков.
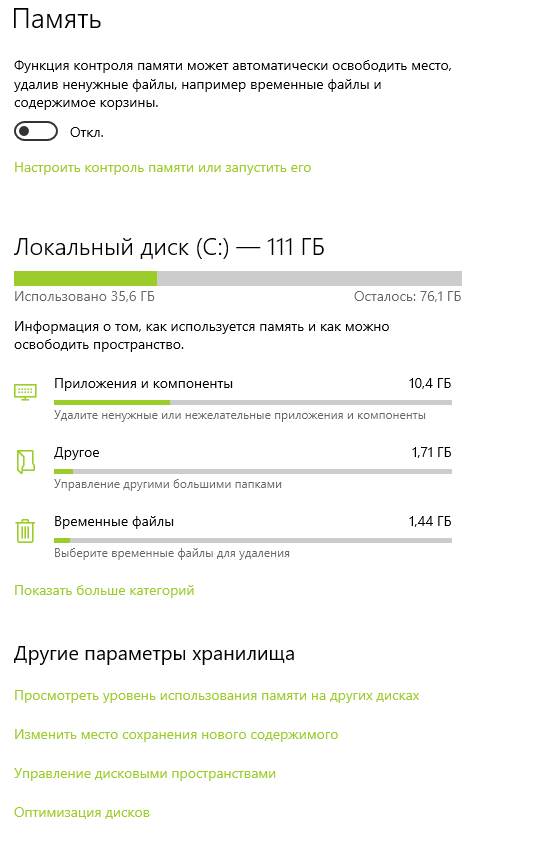
«Режим планшета»
При включении режима параметры интерфейса изменяются, для комфортной работы с сенсорным экраном устройства.
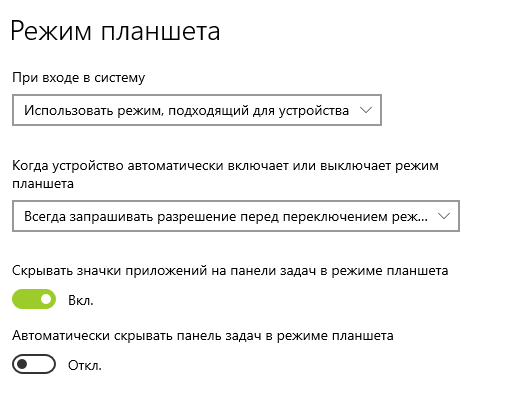
«Многозадачность»
Настройки упорядочивания активных «окон» приложений на «рабочем столе»(можно открыть сочетанием клавиш Win-Tab).
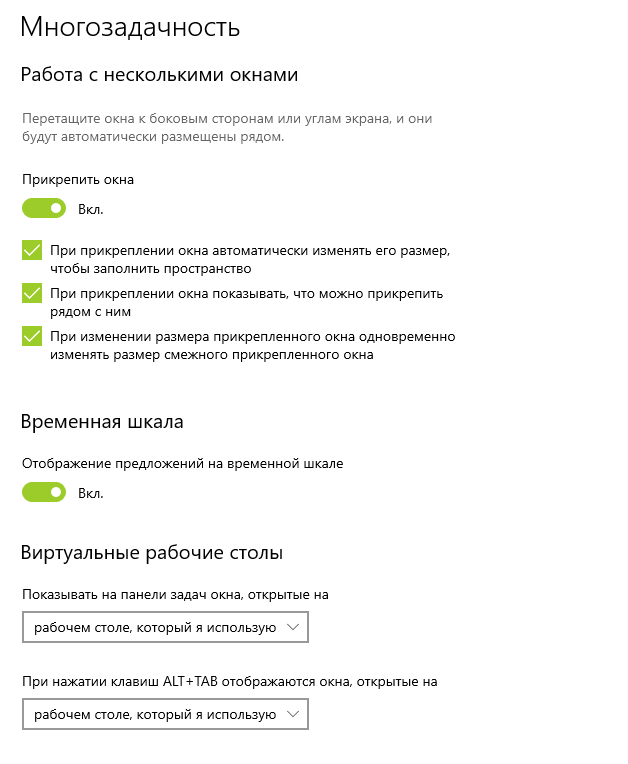
«Проецирование на этот компьютер»
Здесь вы можете настроить передачу изображения с телефона или другого устройства на ваш компьютер через локальную сеть Wi-Fi.
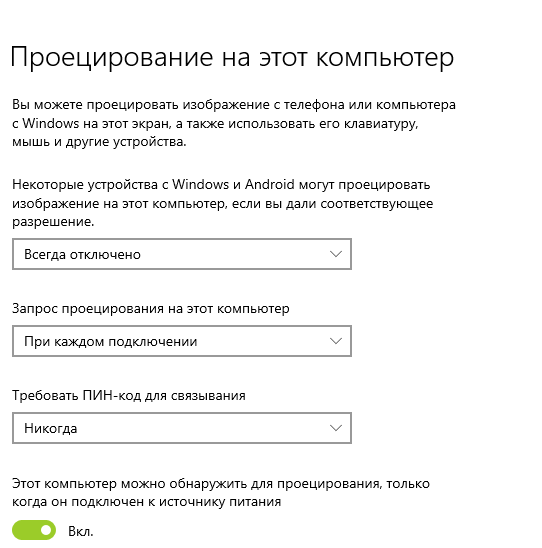
Общие возможности
Настройка синхронизации работы приложений между устройствами под управлением вашей учетной записи Microsoft.
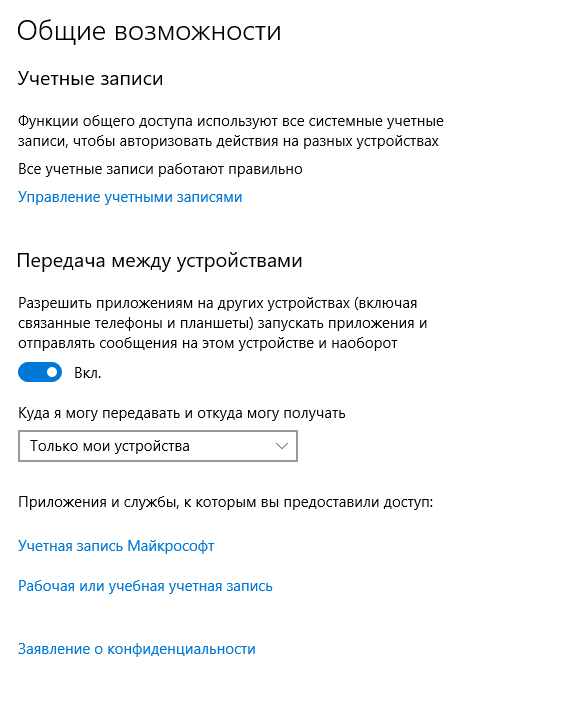
Буфер обмена
Включение/отключение журнала буфера обмена (отображается сочетанием клавиш Win+V), используется для выбора нескольких вариантов(элементов) и быстрой вставке (Ctrl+V).
Удаленный рабочий стол
Данная функция необходима для дистанционного администрирования и управления другими устройствами, поддерживающими данную функцию.
О системе
Раздел содержит общую информацию о безопасности и характеристиках устройства и операционной системы.
