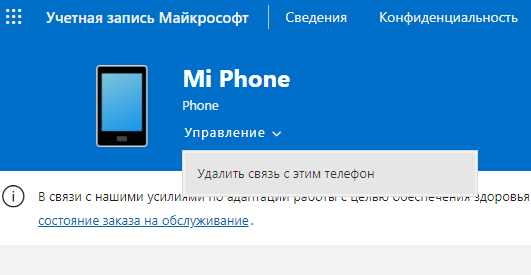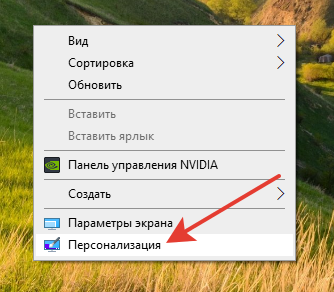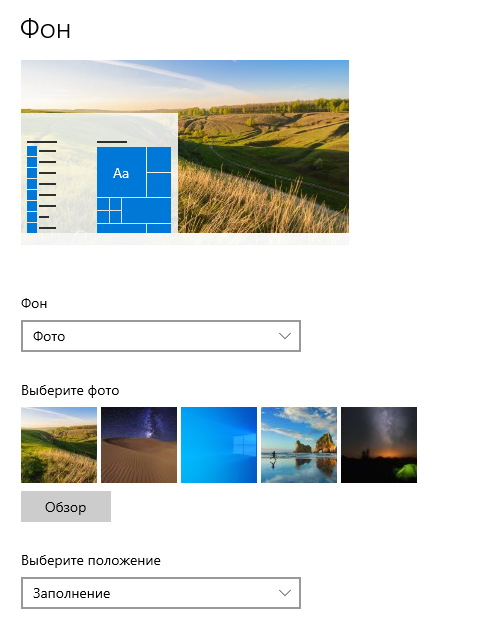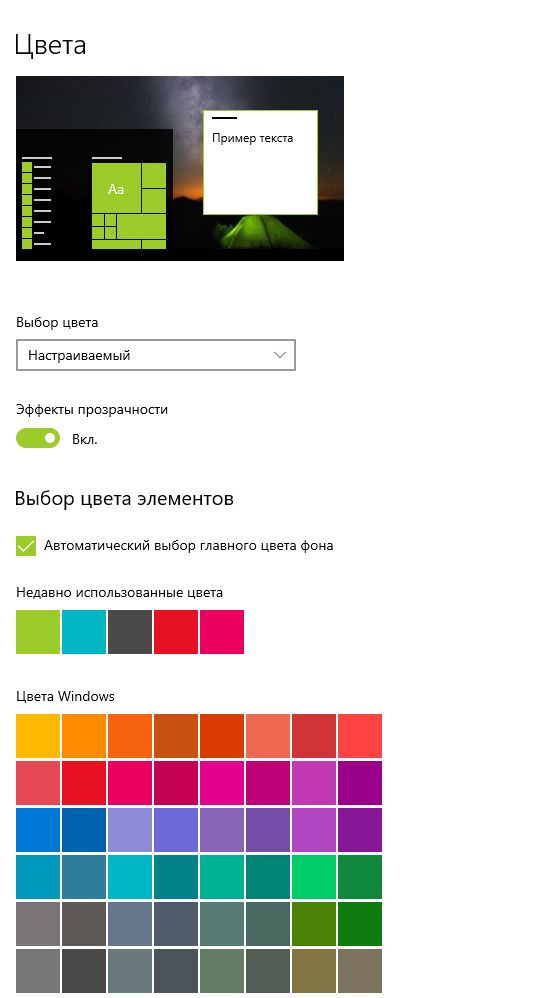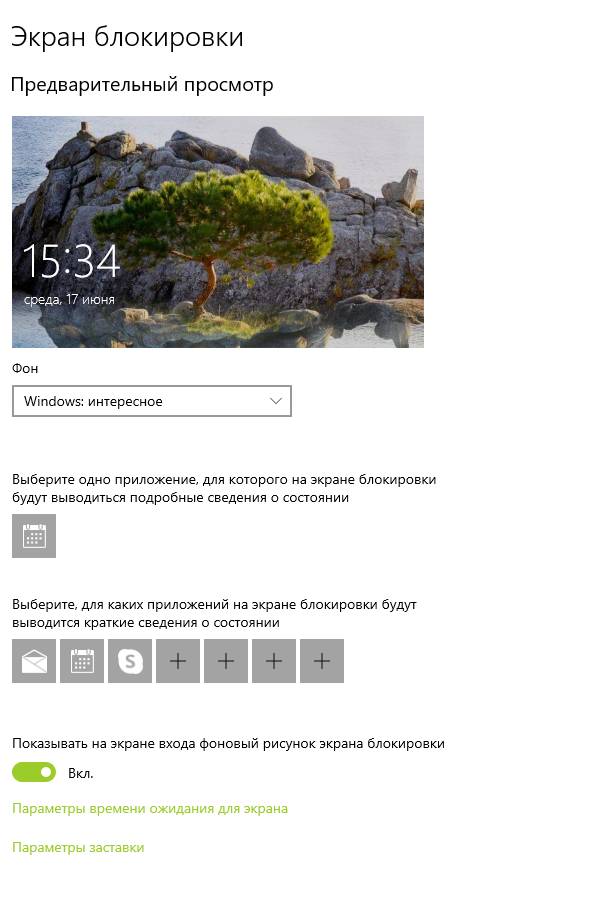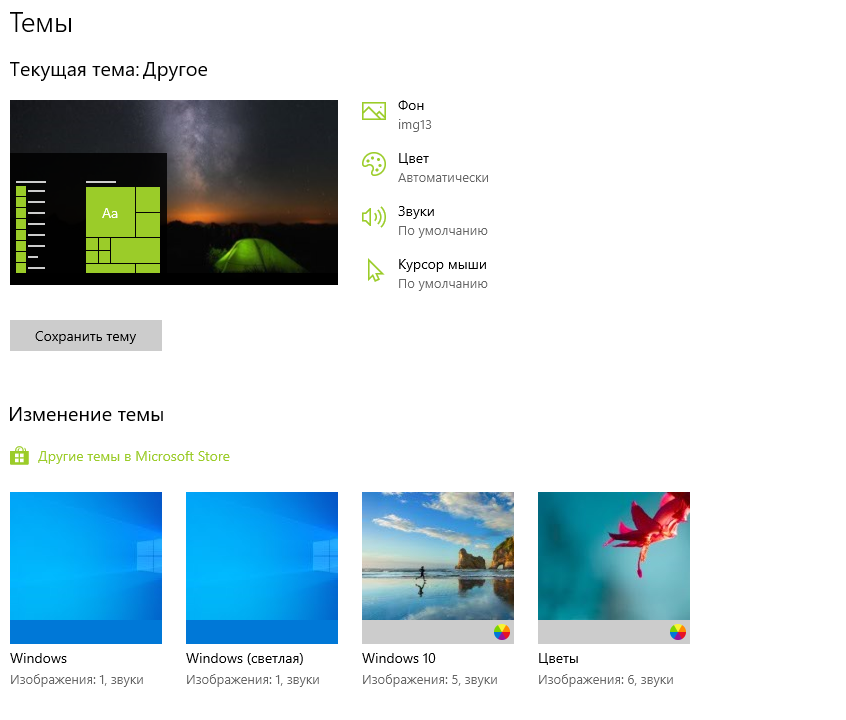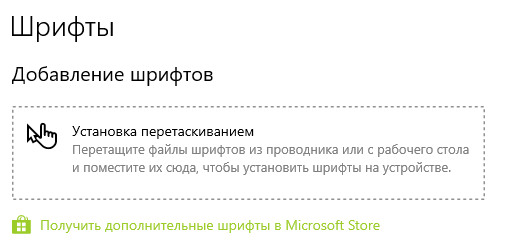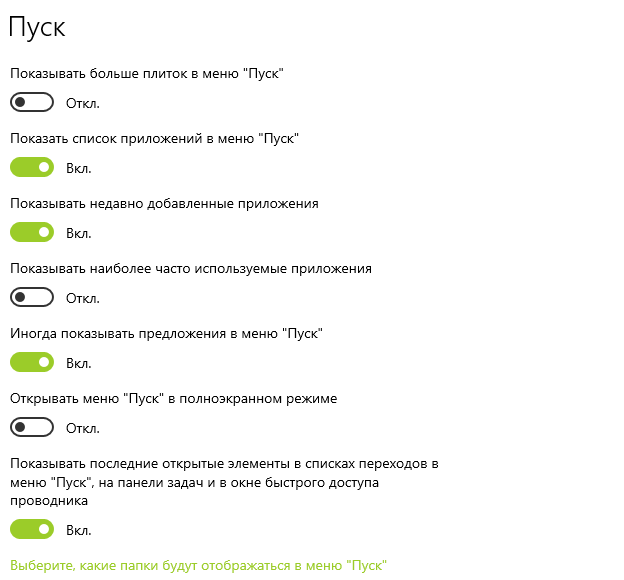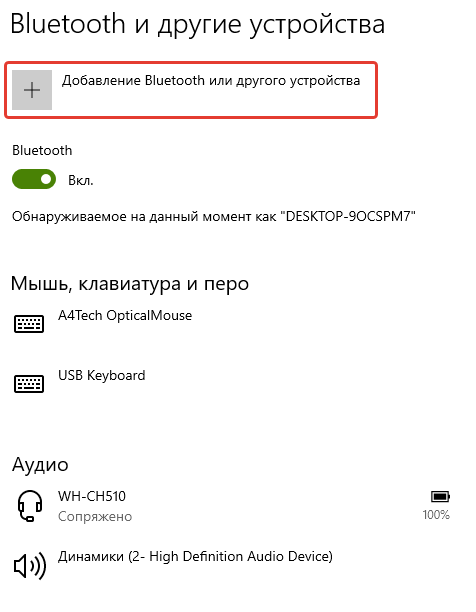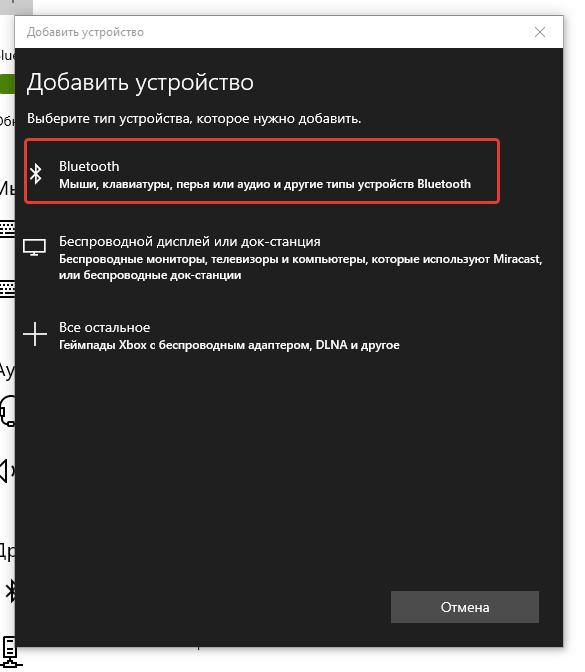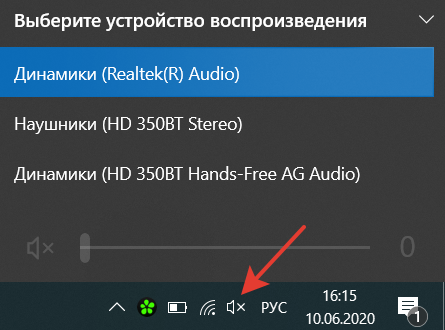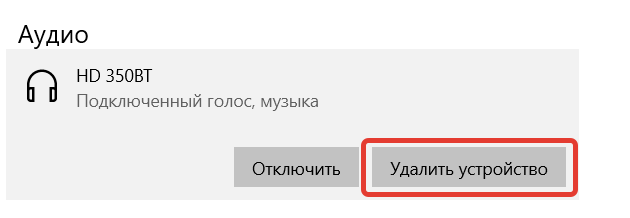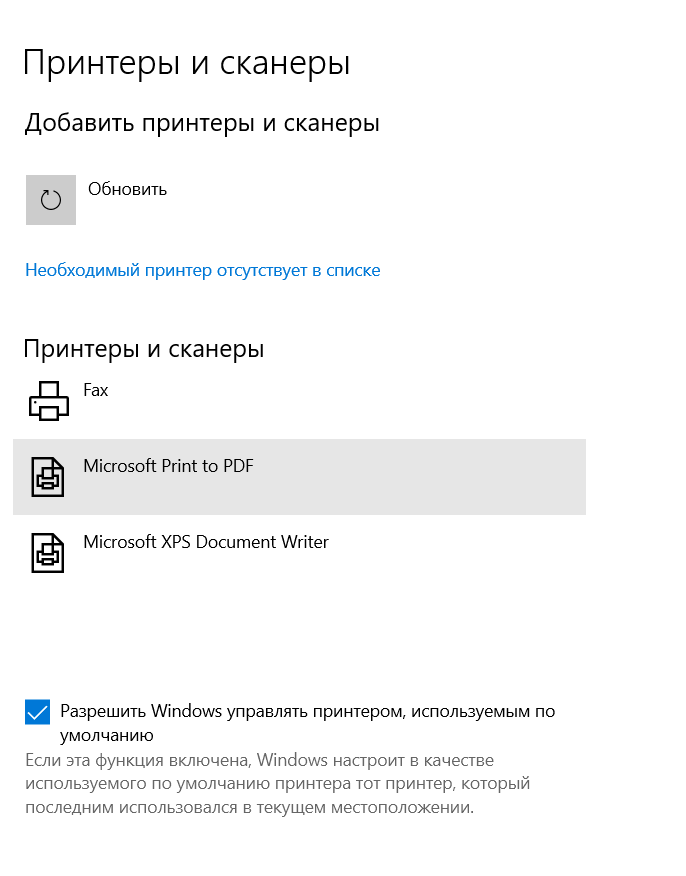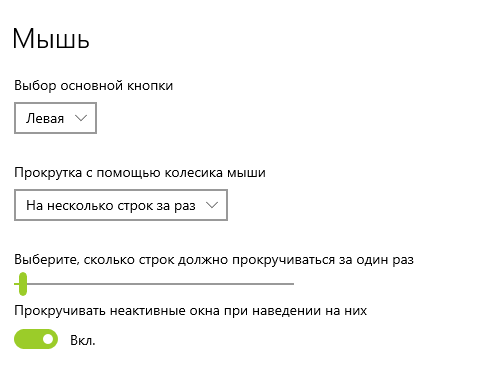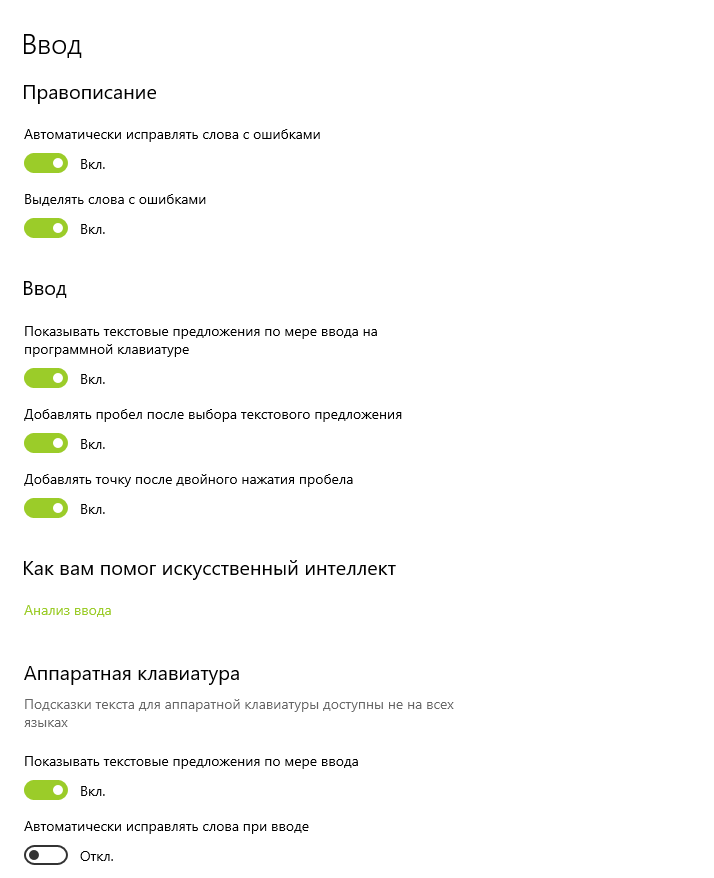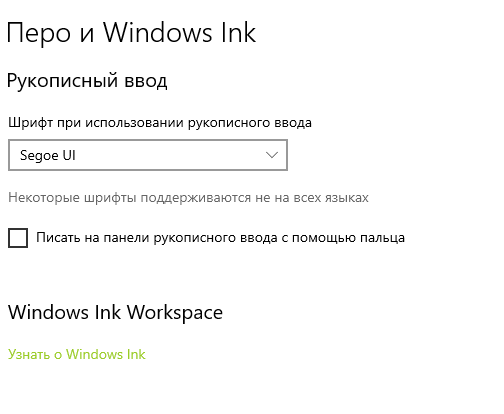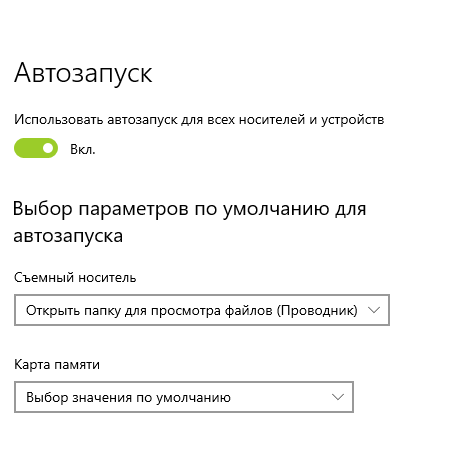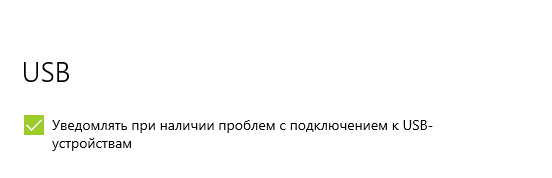Ваш Телефон
Функция «Ваш телефон» позволяет пользователям смартфонов на Android и IOS синхронизировать своё устройство с компьютером и вашей учетной записью Microsoft, что дает возможность просматривать веб-страницы, писать электронные сообщения, работать с приложениями на телефоне и в любой момент продолжить выполнение этих действий на компьютере.
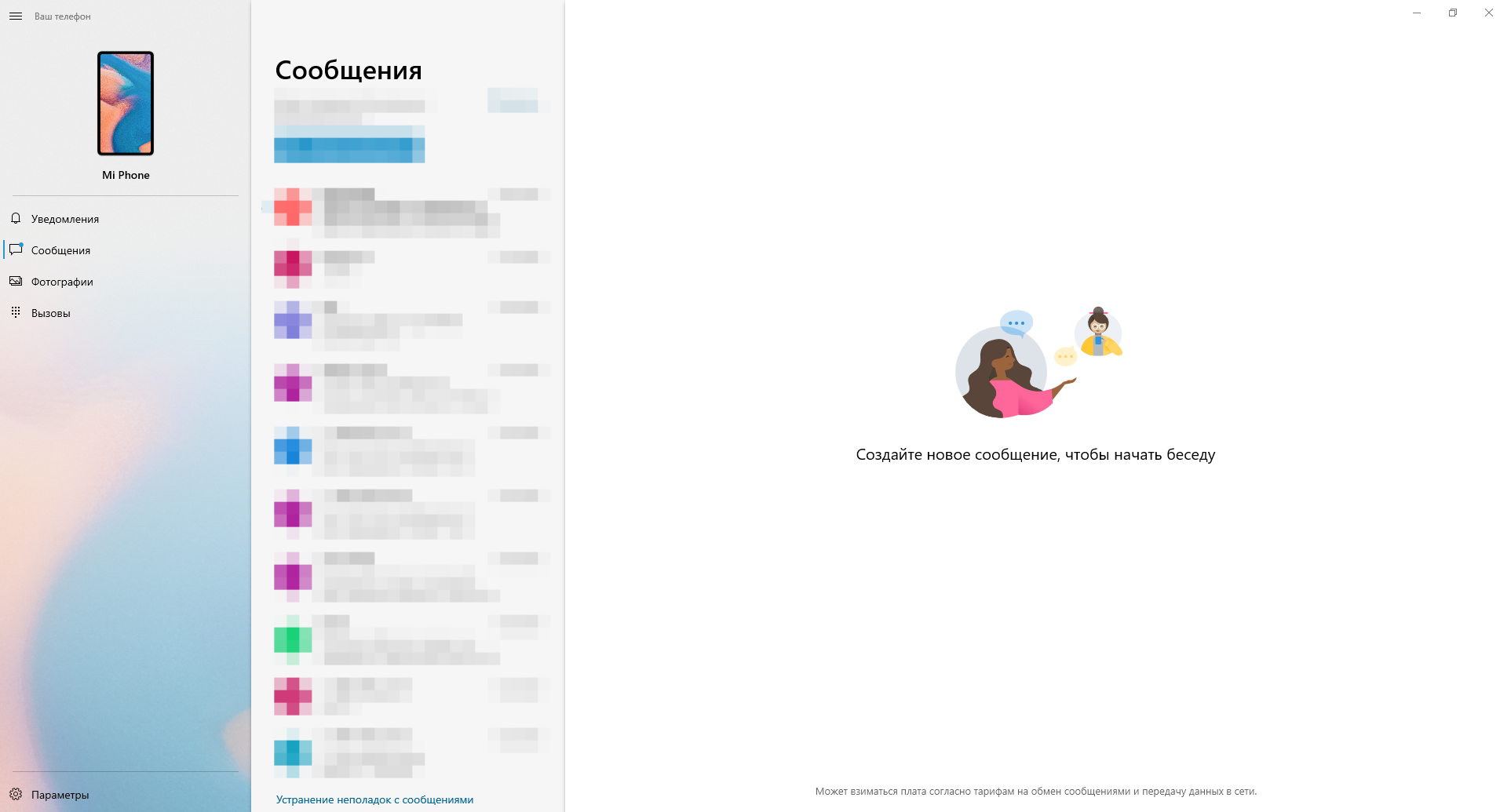
Для настройки данной функции перейдите в «Параметры Windows» и выберите «Телефон»
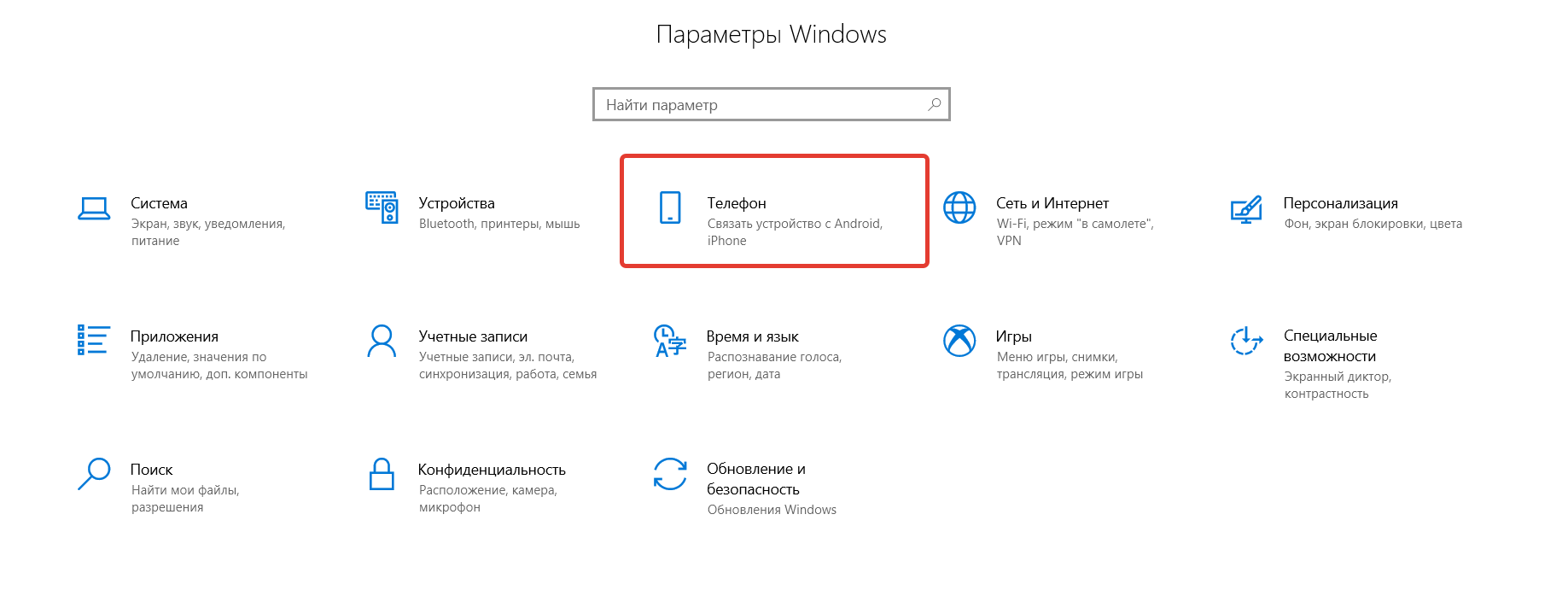
Далее «Добавить телефон»
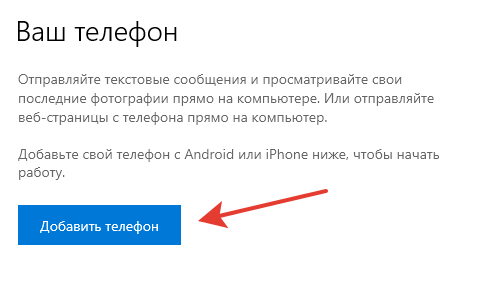
В появившемся окне необходимо выбрать подходящую Вам операционную систему: Android или IOS и нажать «Продолжить работу».
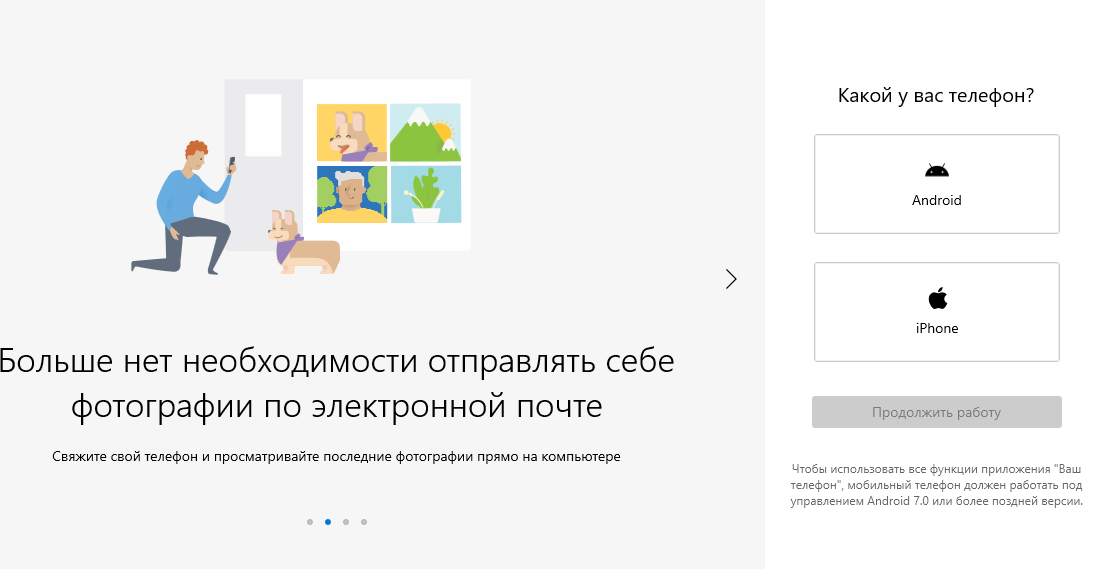
Вам будет предложено перейти по ссылке для установки приложения для смартфона. Владельцы Android могут самостоятельно перейти в Play Маркет и найти приложение «Диспетчер Вашего телефона-Связь с Windows».
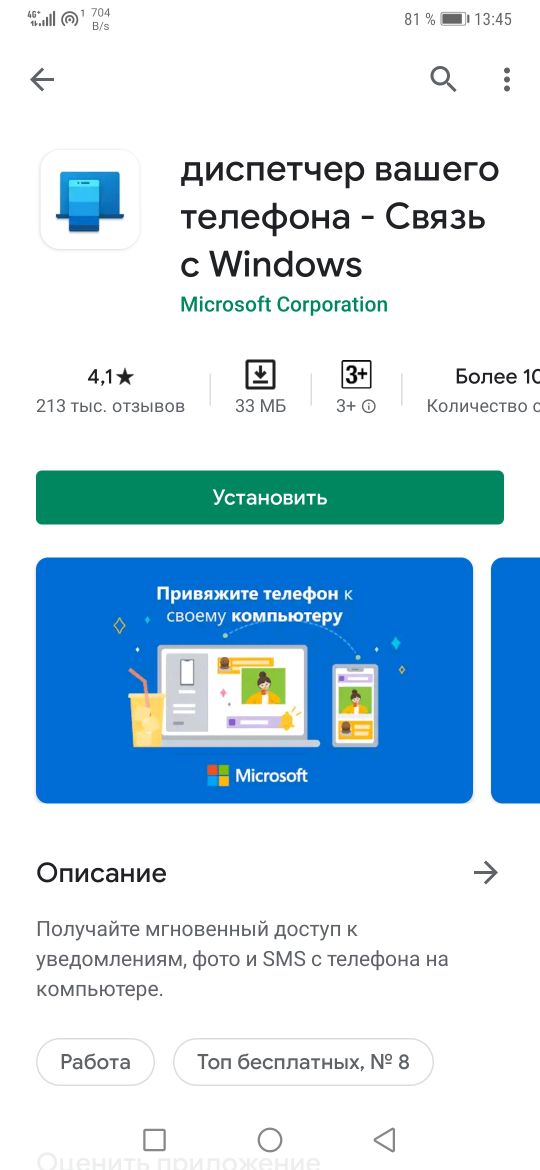
Далее потребуется создать QR-код на компьютере
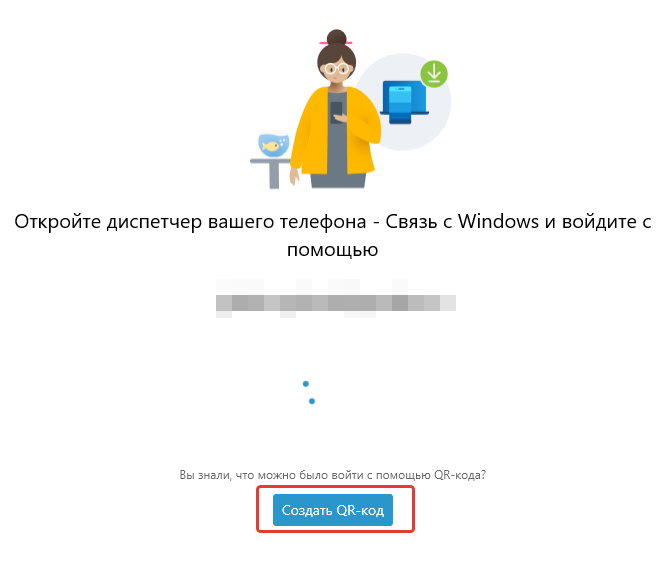
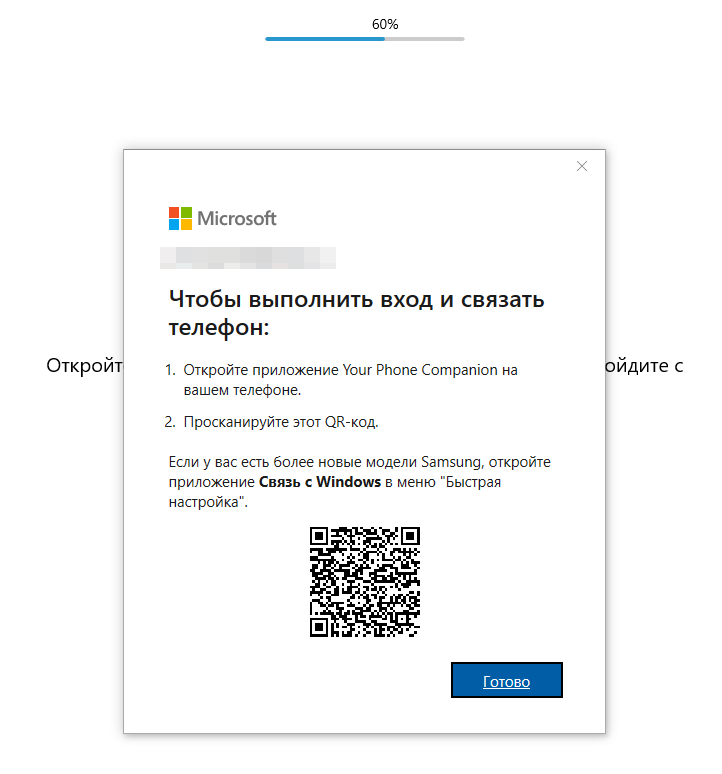
Затем открыть установленное приложение на телефоне и нажать «Есть ли на вашем компьютере QR -код?». После запуска сканера Вам остаётся навести камеру и отсканировать QR-код для завершения процесса синхронизации устройств.
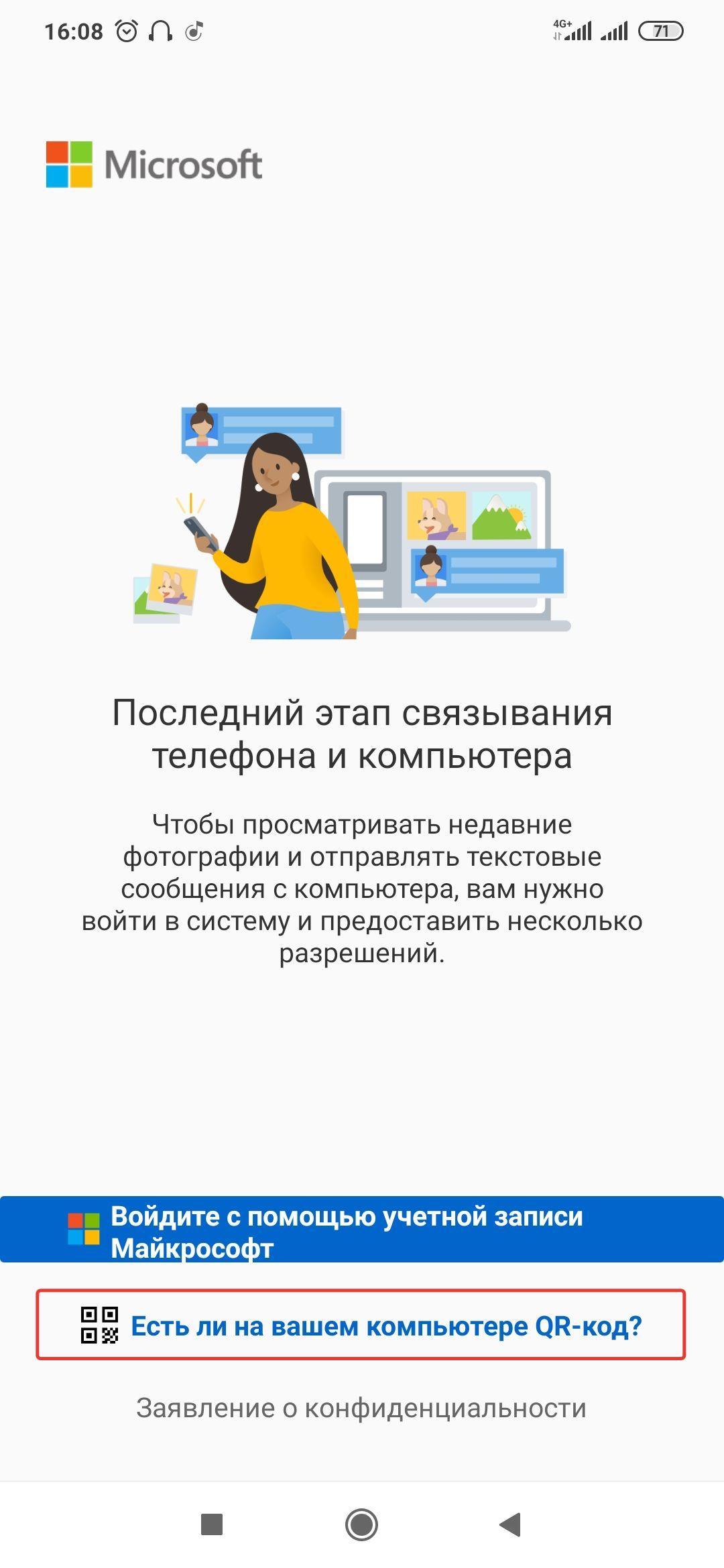
Чтобы отвязать смартфон от приложения «Ваш телефон» войдите в Учетную запись Microsoft, и во вкладке Устройства найдите Mi Phone, затем перейдите в меню ««Управление» для удаления устройства.