Подготовка и установка Windows 10
Установка операционной системы (далее ОС) Windows 10 не сильно отличается от предыдущих версий Microsoft Windows. C ней вполне можно справиться самостоятельно, при наличии терпения и желания.
1.«Подготовка к установке» Данный этап предназначен для пользователей, у которых ещё нет дистрибутива на физическом носителе (владельцев ESD-лицензии или тех, кто еще не готов к использованию данной ОС и хочет ознакомиться и принять решение о переходе на данный продукт). Для этого вам необходим носитель информации с объёмом памяти от 8 Гб (внешний диск, флэшка или «чистый» двухслойный DVD-диск).
2.«Выбор способа записи ОС» Самый простой способ подготовить носитель для последующей установки – это прибегнуть к помощи официальной утилиты от Microsoft «Media Creation Tools». Её можно бесплатно скачать и установить с официального сайта компании по ссылке: https://www.microsoft.com/ru-ru/software-download/windows10
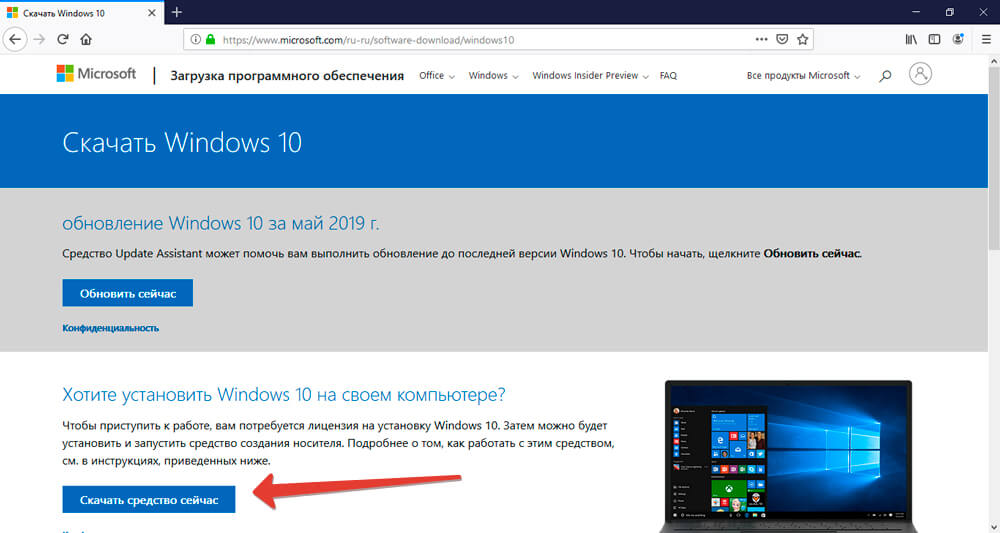
Размер программы около 18 Мб (актуально для версии сборки 1909). После запуска, данное программное обеспечение выполнит подготовку (которая в среднем занимает 1-2 минуты), предложит принять пользовательские соглашения Microsoft, и затем у вас будут следующие варианты:
1) «Обновить этот компьютер сейчас»
2) «Создать установочный носитель»
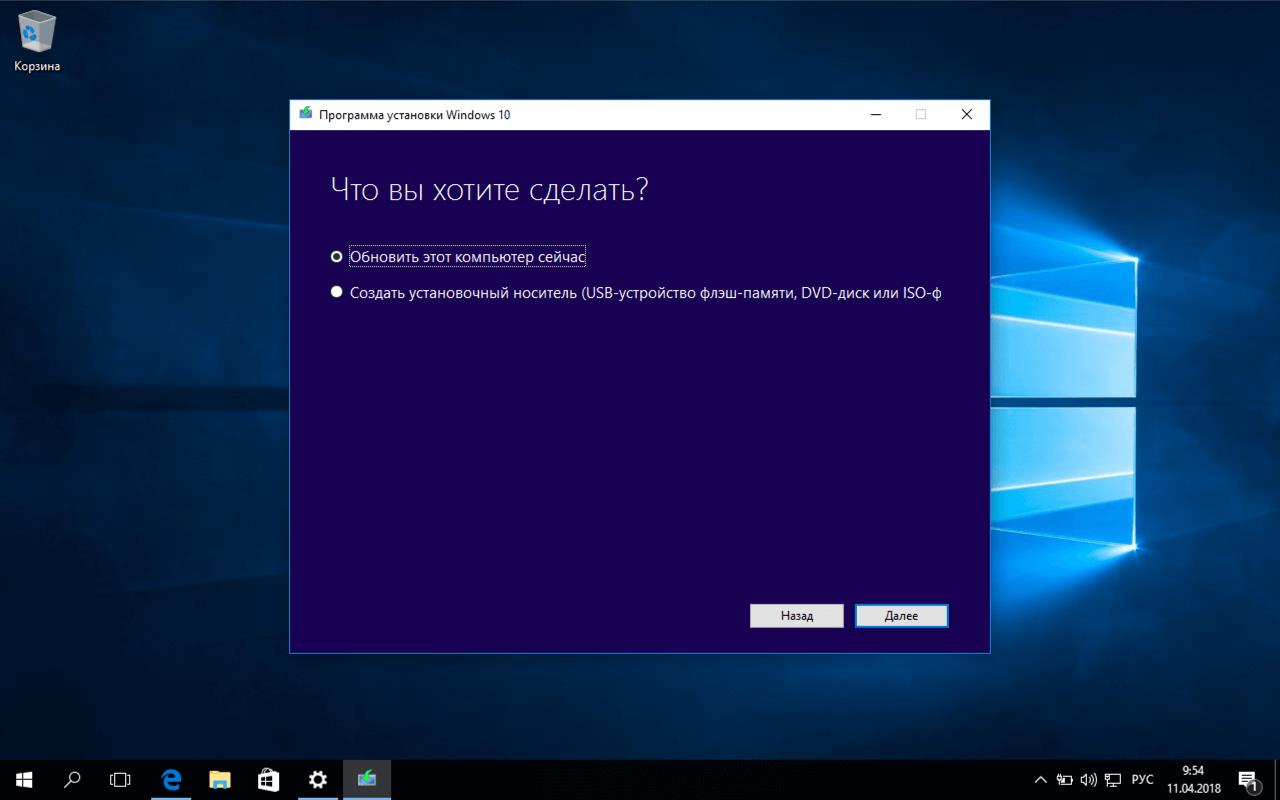
При выборе «Обновить этот компьютер сейчас», программа начнет устанавливать Windows 10 поверх текущей ОС (Рекомендуется, если вы уверены в подлинности Windows, установленной у вас. Если нет, то лучше продолжить установку, так как это может привести к возможным ошибкам в работе операционной системы). При выборе «Создать установочный носитель», программа предложит выбрать носитель информации, на который будет записан загрузочный дистрибутив Windows 10. Все данные, которые были на нём до этого, будут стёрты (программа сама форматирует диск). После данного процесса начнется скачивание операционной системы. Время ожидания зависит в первую очередь от скорости интернета. Обычно это не более часа времени. После загрузки будет выполнена запись на носитель. Программа оповестит о выполнении поставленной задачи. Если у вас уже есть ISO-образ Windows 10, то его можно записать с помощью сторонних программ.
3)«Приступаем к установке» Подключаем записанный носитель или дисковод к USB-порту и нажимаем кнопку включения. При появлении логотипа производителя устройства многократным нажатием на одну из клавиш входим в BIOS или BOOT menu (самые распространенные F2 или DELETE). Выставляем в нём приоритет загрузки подключенного носителя. Ниже также представлена таблица для входа в BIOS. В появившемся меню, с помощью стрелочек на клавиатуре, переходим во вкладку «Boot» или «Загрузка», и в пункте "Boot Device Priority" выставляем загрузочный носитель на 1 место (ориентируемся на слово «USB» для флэш-накопителей или «DVD/CD» для диска) и нажимаем F10, тем самым применив изменения. Компьютер перезагрузить.
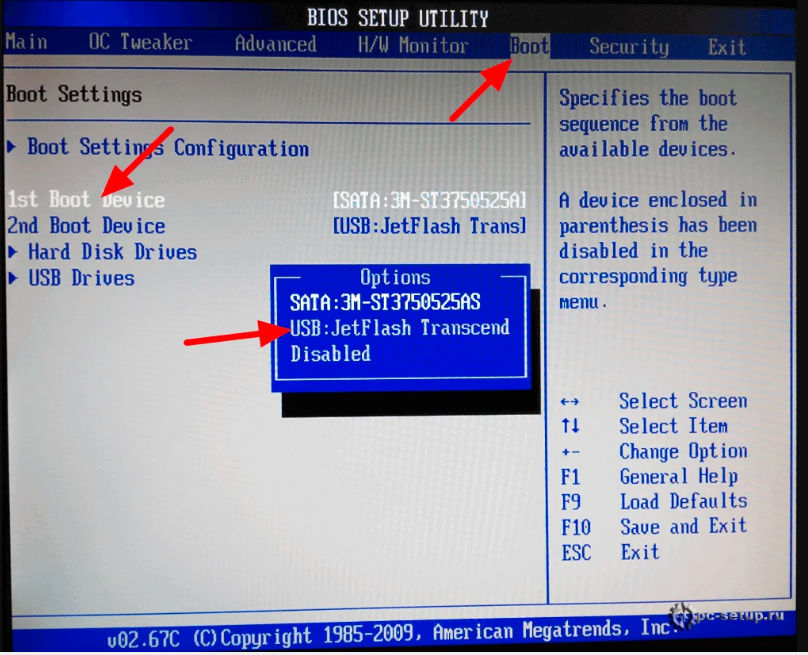
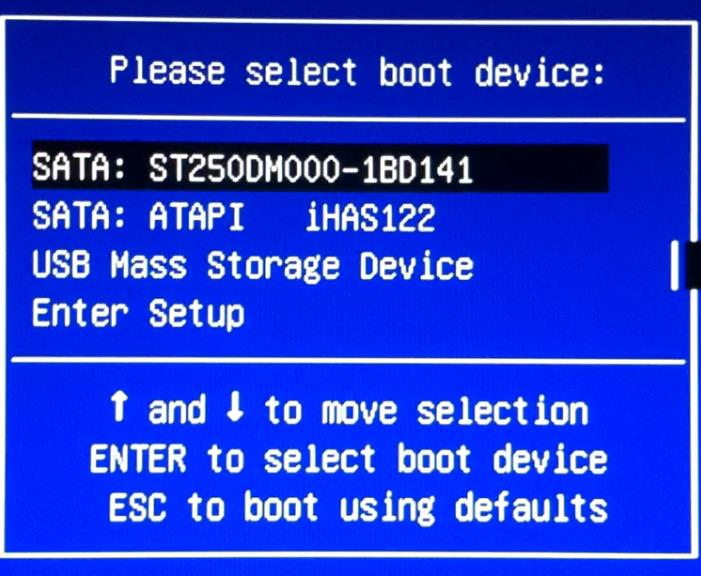
«Интерфейс BIOS у каждого производителя отличается и всю информацию можно найти на сайте производителя или на просторах интернета»
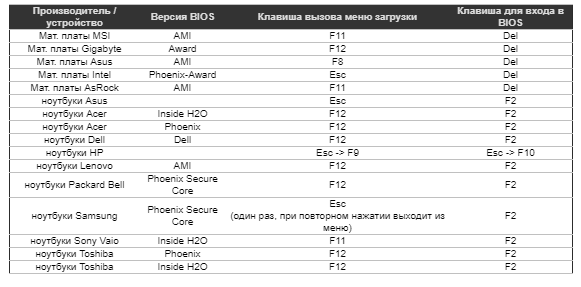
Если данная таблица не помогла, то можно узнать информацию в интернете, введя модель ноутбука, моноблока или модель материнской платы для владельцев компьютеров, и дописать «как зайти в BIOS». В интернете можно найти видео или инструкцию по установке Windows на вашу модель компьютера, что может значительно упростить задачу. Если все сделано правильно, то переходим к следующему пункту. Если в меню загрузки не отобразился носитель, то проверяем следующее:
1. Флэшка или жесткий диск должны быть подключены к USB 2.0 (порт черного цвета, в отличие от USB 3.0, который имеет синий цвет).
2. Если у вас ноутбук, моноблок или готовый собранный компьютер (от фирм Lenovo, HP, ASUS и т.д.), скорее всего производитель заблокировал установку. Находясь в BIOS, переходим в раздел «Security» и отключаем защиту, тем самым разрешаем самостоятельную установку.
4)«Запуск установки» Компьютер запустится с загрузочного накопителя и начнёт установку.
Сначала программа установки системы предложит вам выбрать язык. Выберете подходящий и нажмите «Далее», затем «Установить» Затем вас попросят ввести ключ продукта, После ввода ключа, система сама определит редакцию Windows (Home или Pro). Если на данный момент у вас нет ключа продукта, то нажимаем «у меня нет ключа продукта», и вам предложат выбрать редакцию Windows вручную. «Примечание: Разрядность системы 32/64 bit выбирается автоматически, исходя из технических характеристик компьютера»
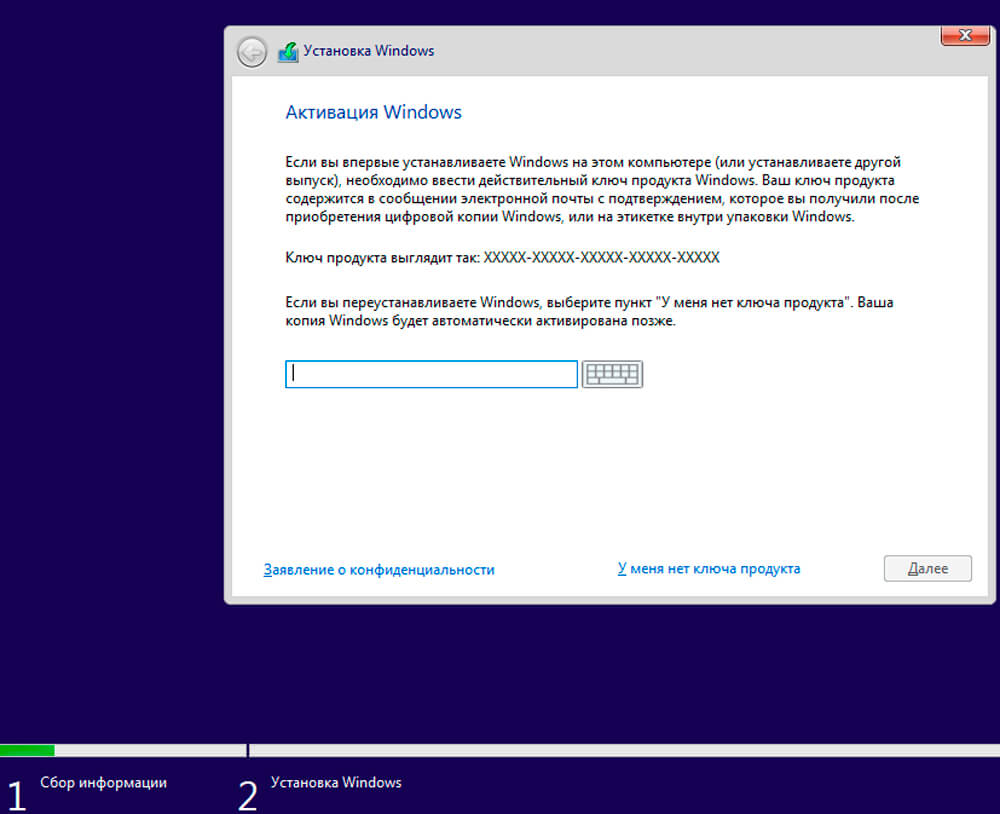
Далее будет предложено ознакомиться с лицензионным соглашением и принять его условия. После этого у вас будет два варианта:
1. Автоматическая установка
2. Установка для опытных пользователей, где есть возможность выбора диска для установки, форматирования или разделения диска на несколько виртуальных. После всех нужных вам действий нажимаем «Далее»
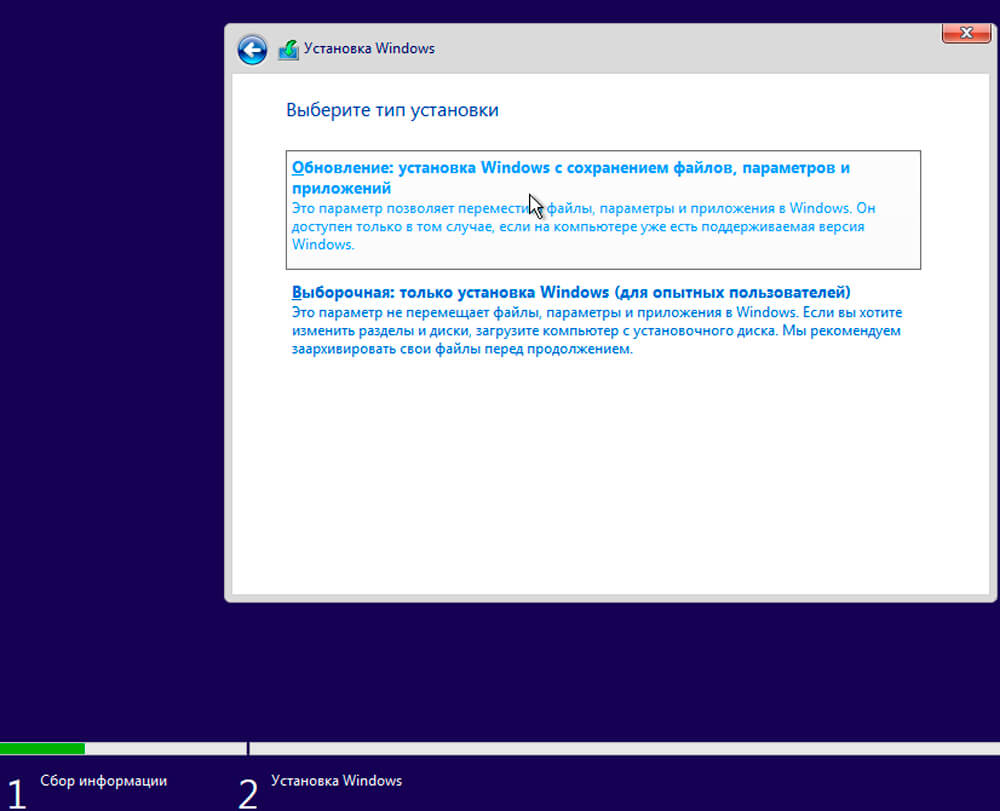
«Бывают редкие случаи, когда не отображается новый SSD-накопитель. Тогда вам потребуется подключить его к любому компьютеру с установленной ОС и в меню «управление дисками» произвести разметку, т.е. назначить букву тома, например D или E.
Установка Операционной системы обычно происходит в течении 20-30 минут в зависимости от производительности вашего компьютера. По завершению всех процессов, компьютер перезагрузить, загрузочный носитель нужно отключить.
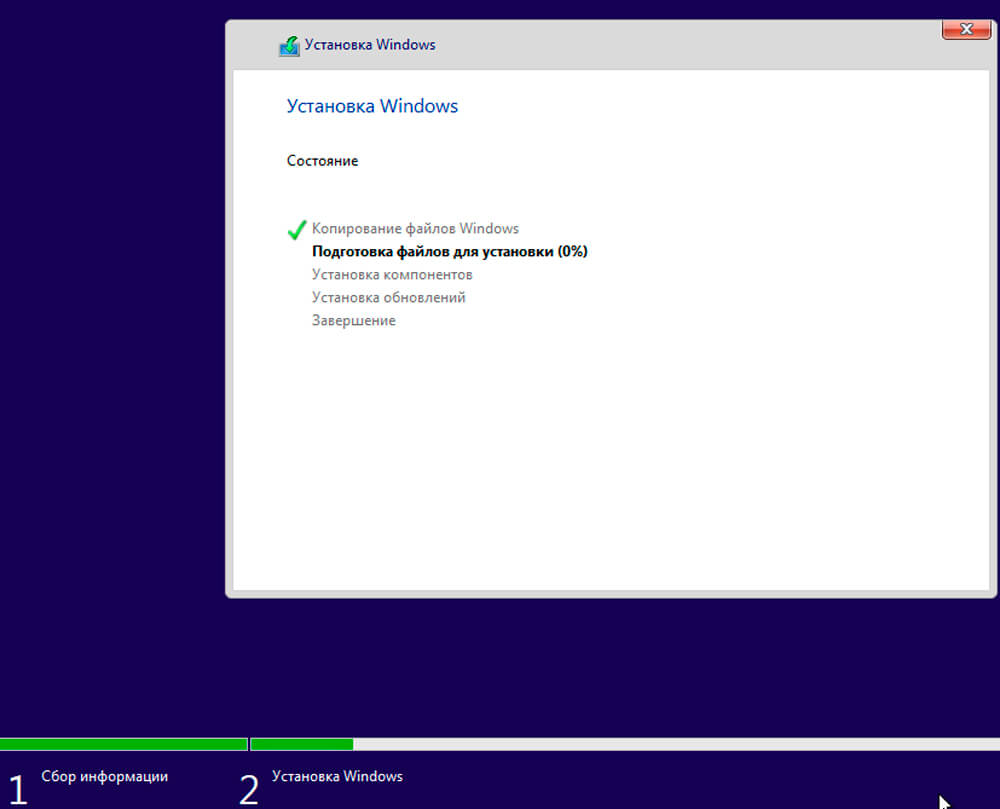
Перед появлением долгожданного рабочего стола останется завершить обязательную настройку, которую предложит Windows.
«Выберите регион»
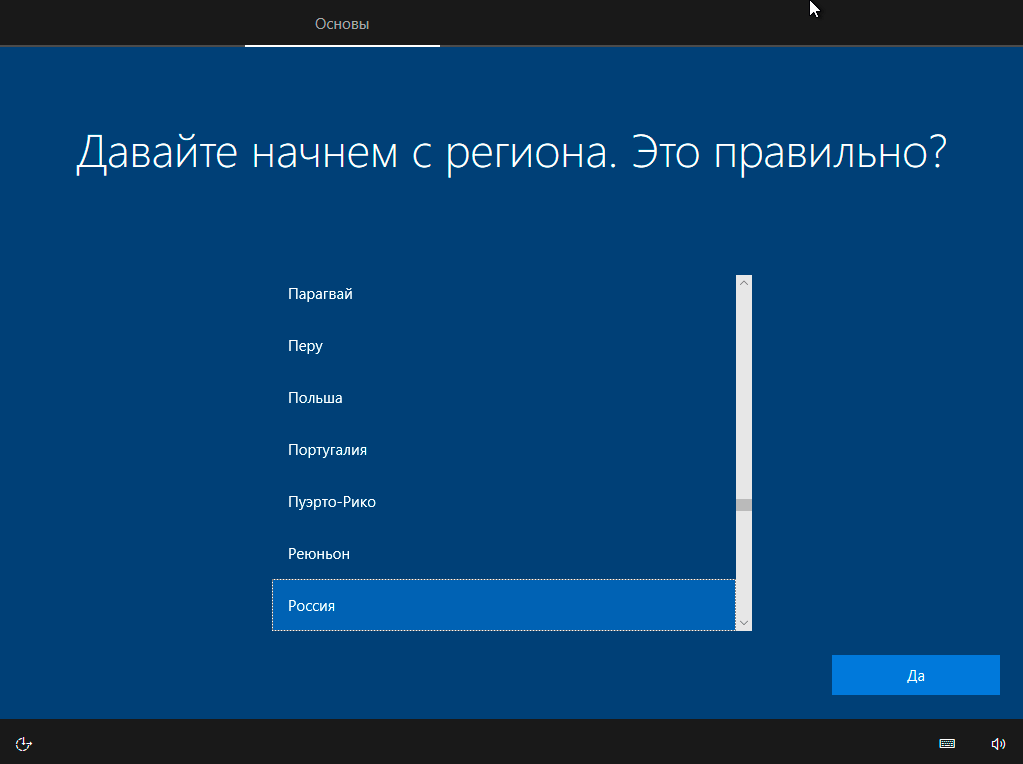
«Подтвердите раскладку клавиатуры»
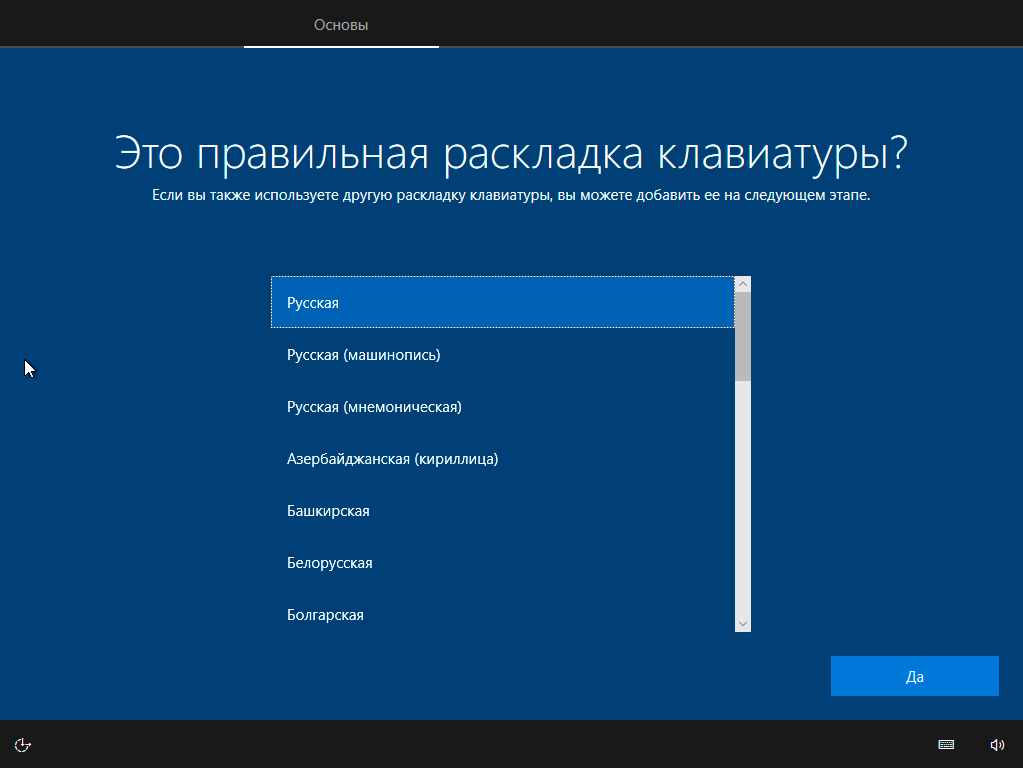
«Следующим действием является установка необходимых системе компонентов (она происходит автоматически)»
«Примечание: следующим этапом вам обязательно нужно будет ввести учетную запись Microsoft. В Windows 10 данный пункт пропустить нельзя. Если вы не хотите этого делать, то не подключайте интернет до появления рабочего стола»
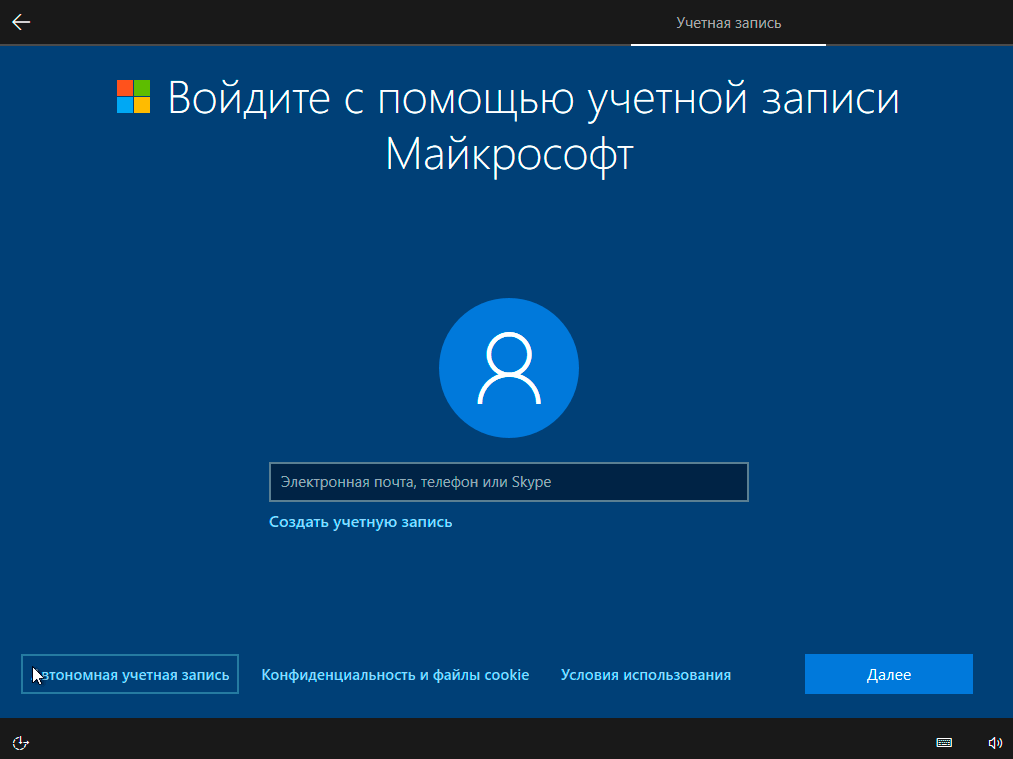
После вам будет предложено узнать, что нового в данной редакции Windows. На экране определения способа настройки выберите пункт «Для личного использования» и нажмите «Далее». Если у вас нет учетной записи или она не нужна, то выберите пункт «Автономная учетная запись» – «Далее», введите любое имя пользователя и нажмите «Далее», а затем свой пароль для входа в систему, после чего еще раз нажмите «Далее». На следующем экране, вам будет предложено включить отправку в Microsoft своего журнала активности. Это позволяет продолжить на другом устройстве работу, начатую на данном компьютере. Если вы не желаете отправлять эти данные, нажмите «Нет».
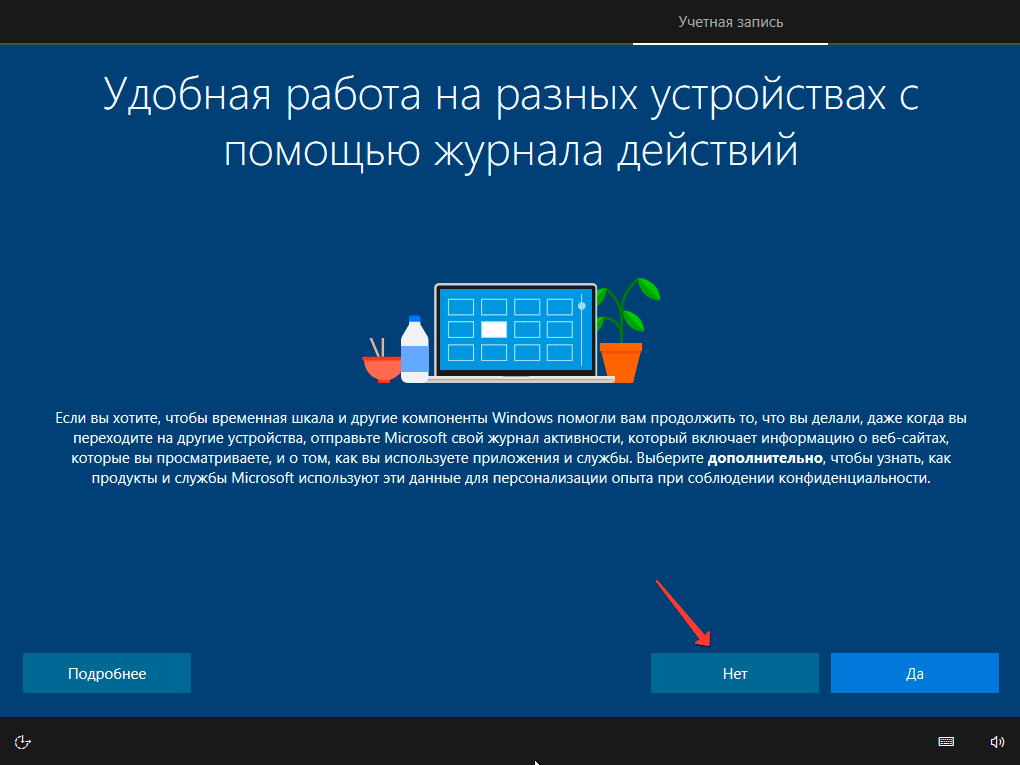
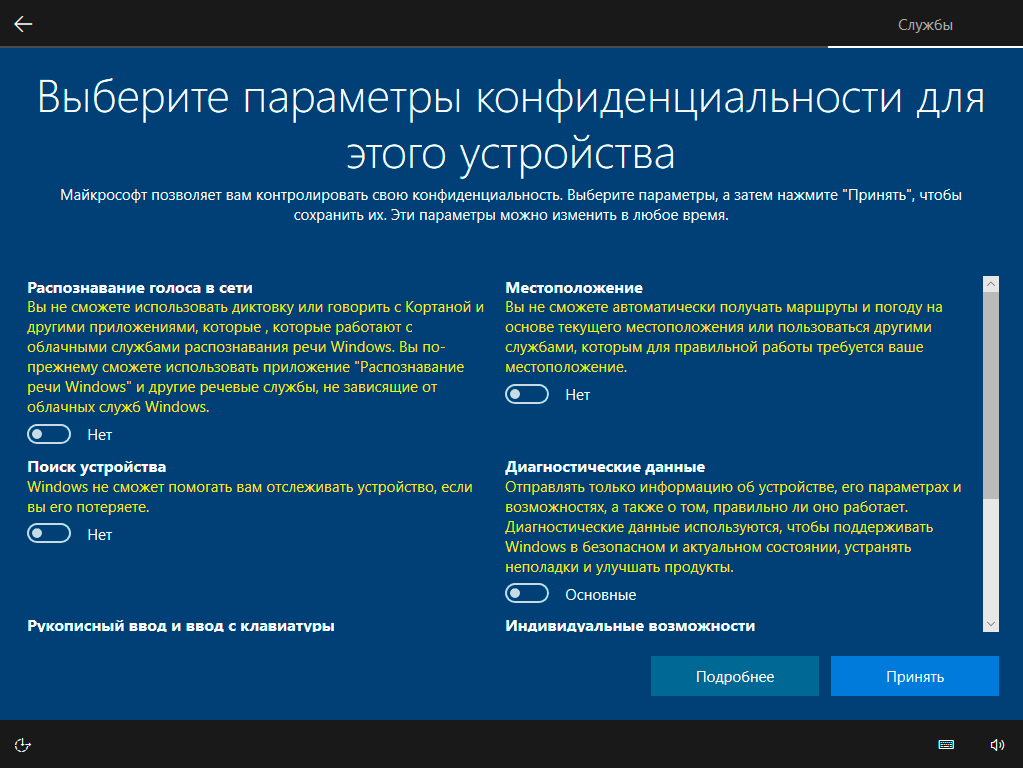
Подтвердите установку нажатием экранной кнопки «Принять». После всех действий перед вами появится экран приветствия и после непродолжительной загрузки сам рабочий стол. Поздравляем! Вы успешно установили операционную систему Windows. Остается установить драйверы. Большинство драйверов установится автоматически, при подключении к интернету, но рекомендуется перепроверить.
В системном поисковике, внизу рабочего стола (изображение лупы или пустое белое поле), введите «диспетчер устройств» и нажимаете на появившуюся ссылку. В данном меню отображаются все компоненты компьютера и наличие драйверов.
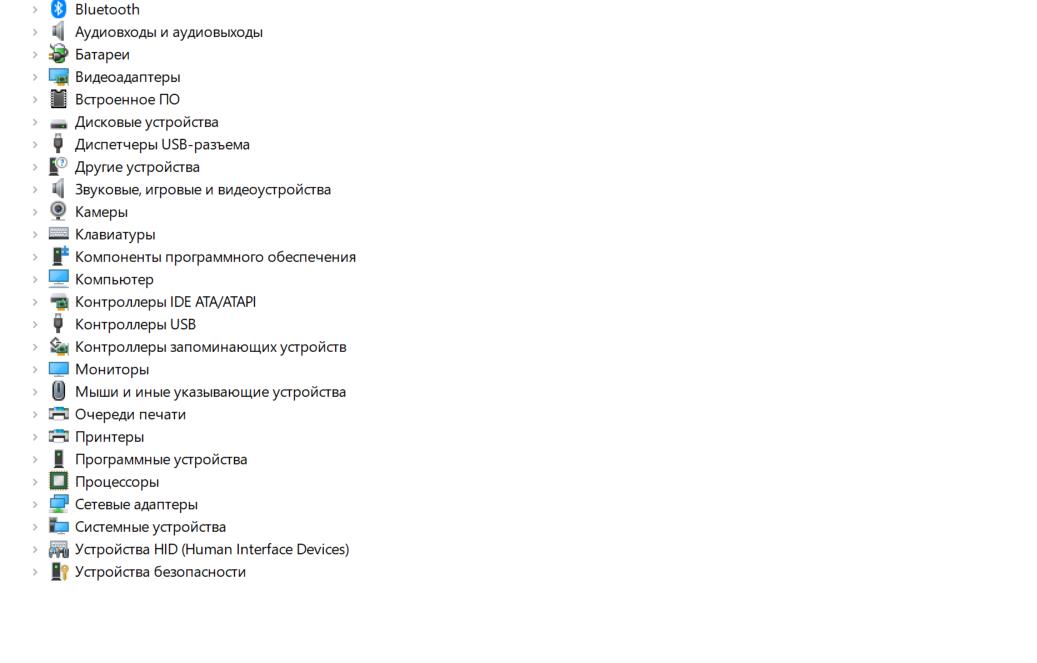
Если вы видите устройства со значком «желтого треугольника», то драйвер для этого устройства не установлен. Следовательно мы нажимаем правой кнопкой мыши на этот компонент и выбираем «обновить драйвер», который установится автоматически.
Драйвер дискретной видеокарты (при ее наличии) и Wi-Fi адаптера желательно скачивать с официального сайта производителя, Через встроенный браузер Edge (синяя буква Е внизу рабочего стола) можно войти в интернет и скачать браузер, которым вы пользуетесь, а также нужные вам программы и настроить Windows 10 под ваш вкус.
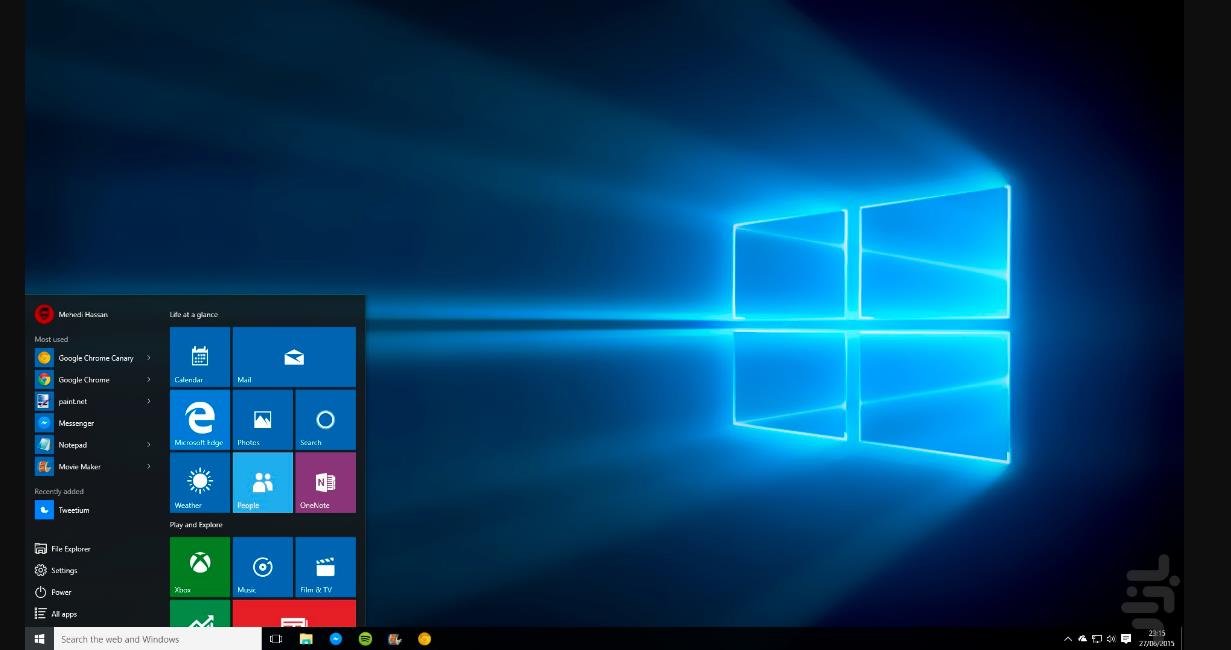
Приятного использования.
