Тег «Windows10»
Параметры Windows 10
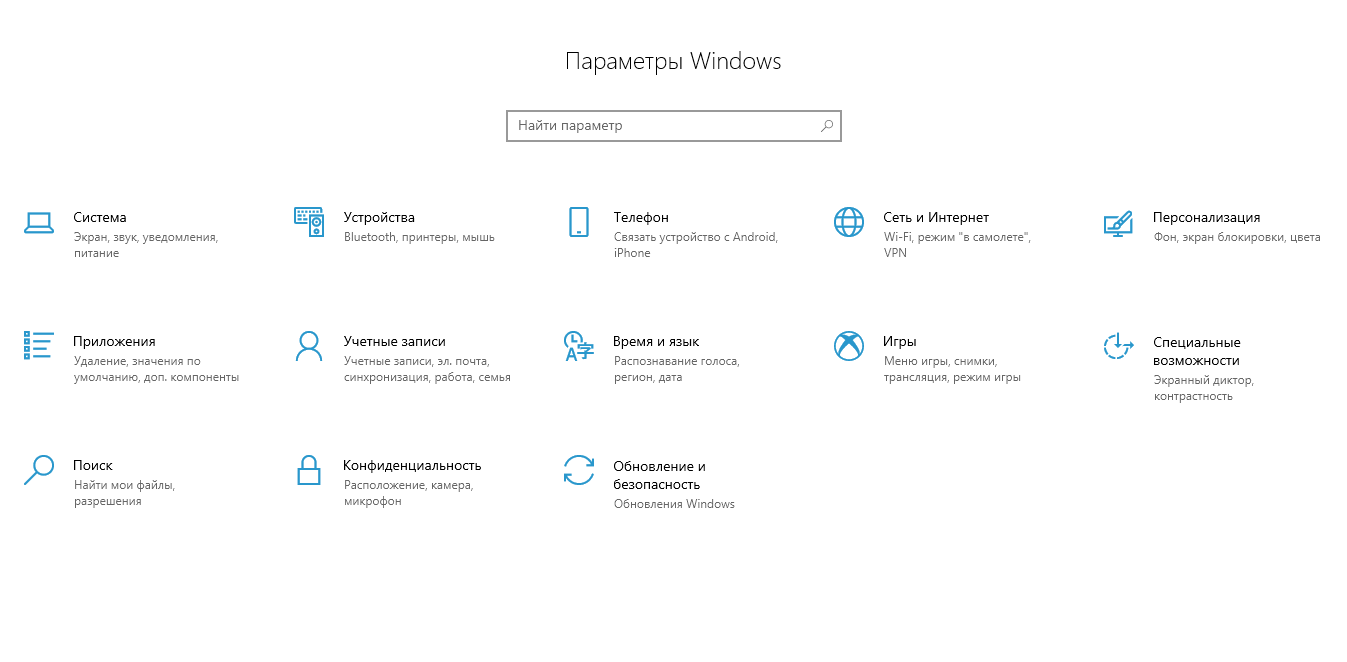
1. Общая информация о системе, подключенных мониторах, устройствах звука, настройках питания и других возможностей, доступных на вашем устройстве.

2. Параметр управления принтерами, Bluetooth и USB устройствами, автозапуском и настройками правописания.
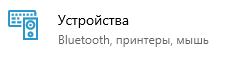
3. Возможность синхронизации вашего смартфона с компьютером для просмотра сообщений и фотографий.
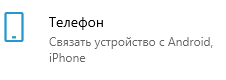
4. Управление подключениями к сетям, настройками точек доступа, VPN и Прокси-сервера.

5. Параметр изменения темы, оформления рабочего стола и персонализация панели Пуск и Панели задач.
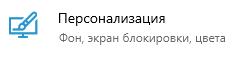
6. Управление установленными приложениями (удаление, изменение и выбор по умолчанию) и автозагрузкой программ при запуске компьютера.
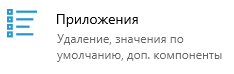
7. Добавление и удаление локальной или учетной записи Microsoft, настройка входа в компьютер.
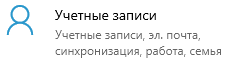
8. Настройка системного языка интерфейса и ввода, а также выбор региона и даты и времени.

9. Настройка возможности записи трансляции, скриншотов во время игр с помощью комбинации клавиш и включение игрового режима для повышения производительности компьютера.
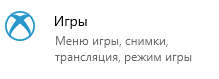
10. Возможность улучшения взаимодействия с устройством путем настроек цвета, контрастности, голосового ввода и других параметров.
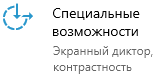
11. Настройка Windows Search для более удобного поиска файлов на вашем компьютере и подключенных «облачных» сервисах.

12. Возможность запрещать или разрешать Windows 10 отправлять статистику использования приложений и информацию о ваших предпочтениях.
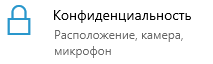
13. Центр обновления системы, создание точек восстановления, устранение неполадок, активации и архивации, настроек параметров безопасности Windows 10.

Подготовка и установка Windows 10
Установка операционной системы (далее ОС) Windows 10 не сильно отличается от предыдущих версий Microsoft Windows. C ней вполне можно справиться самостоятельно, при наличии терпения и желания.
1.«Подготовка к установке» Данный этап предназначен для пользователей, у которых ещё нет дистрибутива на физическом носителе (владельцев ESD-лицензии или тех, кто еще не готов к использованию данной ОС и хочет ознакомиться и принять решение о переходе на данный продукт). Для этого вам необходим носитель информации с объёмом памяти от 8 Гб (внешний диск, флэшка или «чистый» двухслойный DVD-диск).
2.«Выбор способа записи ОС» Самый простой способ подготовить носитель для последующей установки – это прибегнуть к помощи официальной утилиты от Microsoft «Media Creation Tools». Её можно бесплатно скачать и установить с официального сайта компании по ссылке: https://www.microsoft.com/ru-ru/software-download/windows10
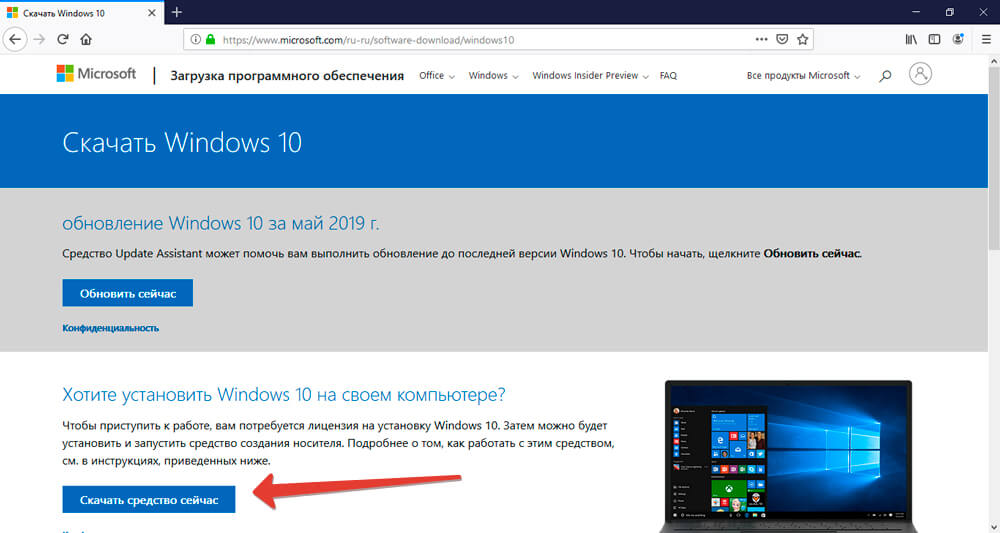
Размер программы около 18 Мб (актуально для версии сборки 1909). После запуска, данное программное обеспечение выполнит подготовку (которая в среднем занимает 1-2 минуты), предложит принять пользовательские соглашения Microsoft, и затем у вас будут следующие варианты:
1) «Обновить этот компьютер сейчас»
2) «Создать установочный носитель»
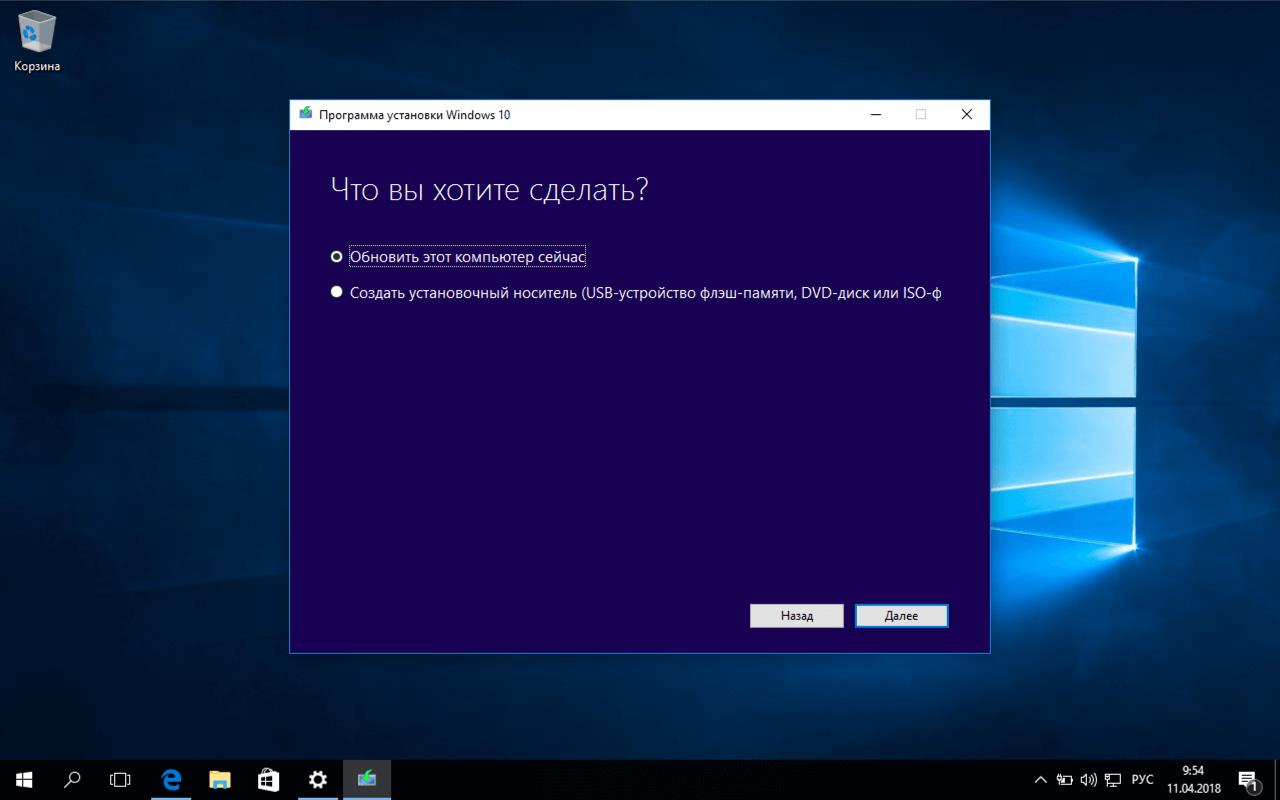
При выборе «Обновить этот компьютер сейчас», программа начнет устанавливать Windows 10 поверх текущей ОС (Рекомендуется, если вы уверены в подлинности Windows, установленной у вас. Если нет, то лучше продолжить установку, так как это может привести к возможным ошибкам в работе операционной системы). При выборе «Создать установочный носитель», программа предложит выбрать носитель информации, на который будет записан загрузочный дистрибутив Windows 10. Все данные, которые были на нём до этого, будут стёрты (программа сама форматирует диск). После данного процесса начнется скачивание операционной системы. Время ожидания зависит в первую очередь от скорости интернета. Обычно это не более часа времени. После загрузки будет выполнена запись на носитель. Программа оповестит о выполнении поставленной задачи. Если у вас уже есть ISO-образ Windows 10, то его можно записать с помощью сторонних программ.
3)«Приступаем к установке» Подключаем записанный носитель или дисковод к USB-порту и нажимаем кнопку включения. При появлении логотипа производителя устройства многократным нажатием на одну из клавиш входим в BIOS или BOOT menu (самые распространенные F2 или DELETE). Выставляем в нём приоритет загрузки подключенного носителя. Ниже также представлена таблица для входа в BIOS. В появившемся меню, с помощью стрелочек на клавиатуре, переходим во вкладку «Boot» или «Загрузка», и в пункте "Boot Device Priority" выставляем загрузочный носитель на 1 место (ориентируемся на слово «USB» для флэш-накопителей или «DVD/CD» для диска) и нажимаем F10, тем самым применив изменения. Компьютер перезагрузить.
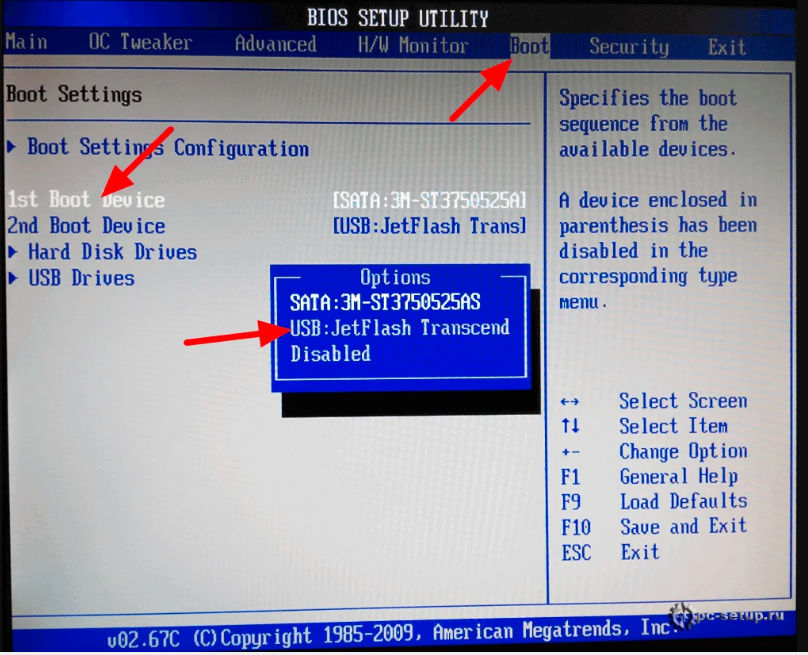
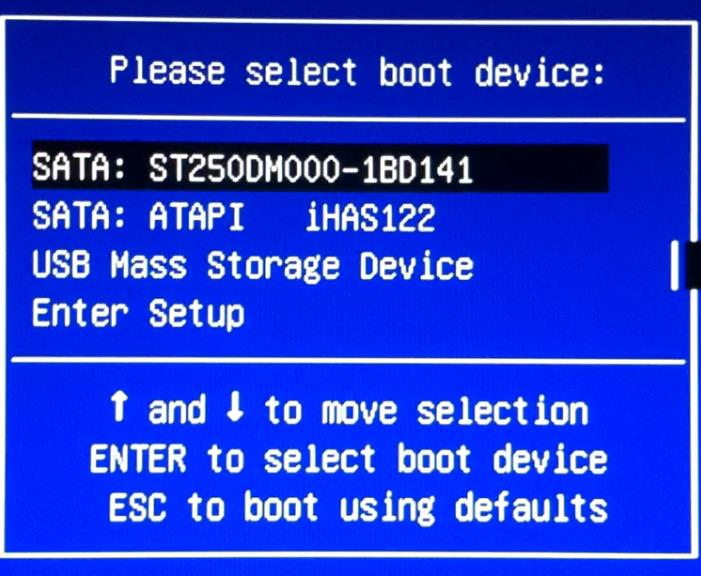
«Интерфейс BIOS у каждого производителя отличается и всю информацию можно найти на сайте производителя или на просторах интернета»
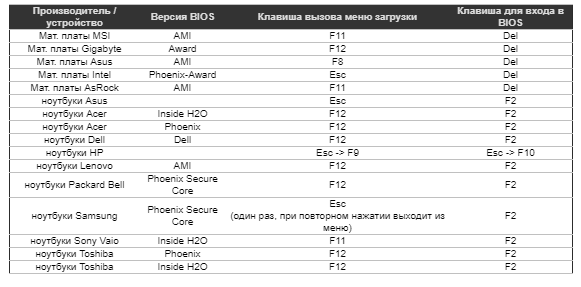
Если данная таблица не помогла, то можно узнать информацию в интернете, введя модель ноутбука, моноблока или модель материнской платы для владельцев компьютеров, и дописать «как зайти в BIOS». В интернете можно найти видео или инструкцию по установке Windows на вашу модель компьютера, что может значительно упростить задачу. Если все сделано правильно, то переходим к следующему пункту. Если в меню загрузки не отобразился носитель, то проверяем следующее:
1. Флэшка или жесткий диск должны быть подключены к USB 2.0 (порт черного цвета, в отличие от USB 3.0, который имеет синий цвет).
2. Если у вас ноутбук, моноблок или готовый собранный компьютер (от фирм Lenovo, HP, ASUS и т.д.), скорее всего производитель заблокировал установку. Находясь в BIOS, переходим в раздел «Security» и отключаем защиту, тем самым разрешаем самостоятельную установку.
4)«Запуск установки» Компьютер запустится с загрузочного накопителя и начнёт установку.
Сначала программа установки системы предложит вам выбрать язык. Выберете подходящий и нажмите «Далее», затем «Установить» Затем вас попросят ввести ключ продукта, После ввода ключа, система сама определит редакцию Windows (Home или Pro). Если на данный момент у вас нет ключа продукта, то нажимаем «у меня нет ключа продукта», и вам предложат выбрать редакцию Windows вручную. «Примечание: Разрядность системы 32/64 bit выбирается автоматически, исходя из технических характеристик компьютера»
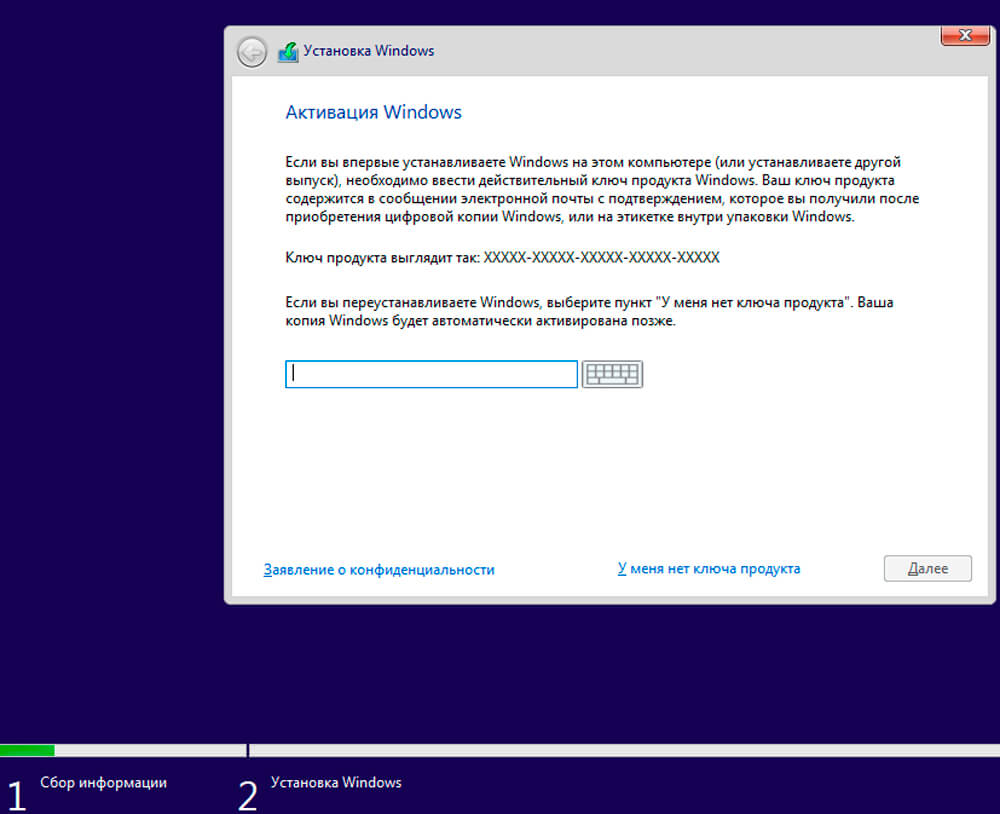
Далее будет предложено ознакомиться с лицензионным соглашением и принять его условия. После этого у вас будет два варианта:
1. Автоматическая установка
2. Установка для опытных пользователей, где есть возможность выбора диска для установки, форматирования или разделения диска на несколько виртуальных. После всех нужных вам действий нажимаем «Далее»
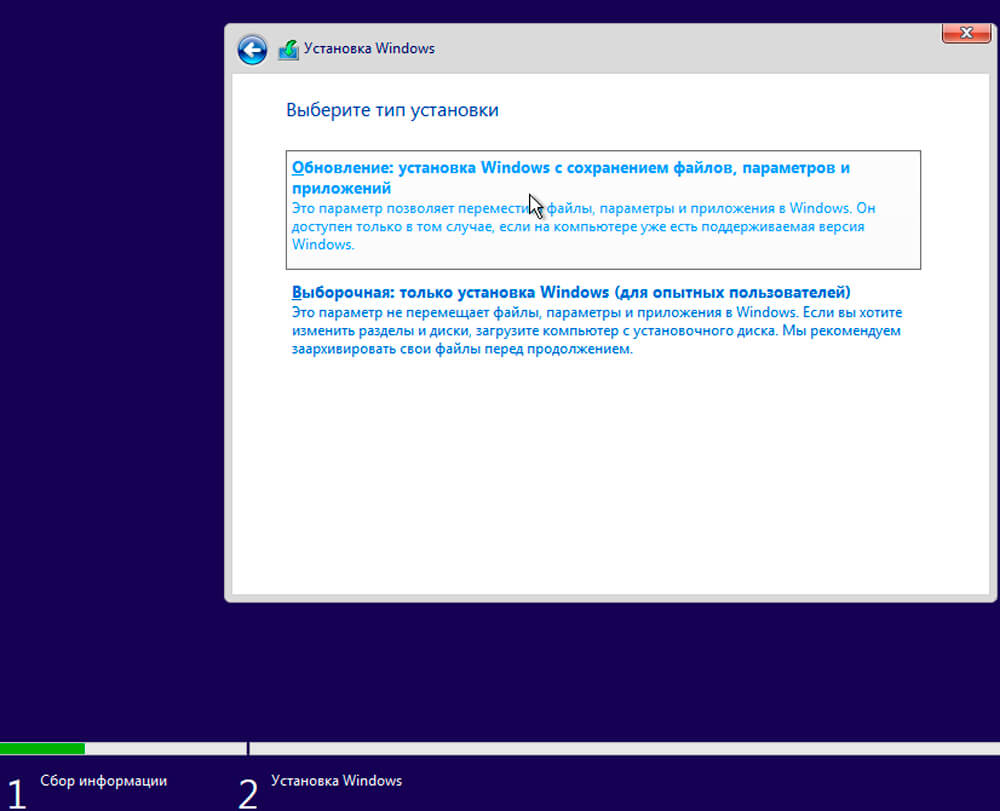
«Бывают редкие случаи, когда не отображается новый SSD-накопитель. Тогда вам потребуется подключить его к любому компьютеру с установленной ОС и в меню «управление дисками» произвести разметку, т.е. назначить букву тома, например D или E.
Установка Операционной системы обычно происходит в течении 20-30 минут в зависимости от производительности вашего компьютера. По завершению всех процессов, компьютер перезагрузить, загрузочный носитель нужно отключить.
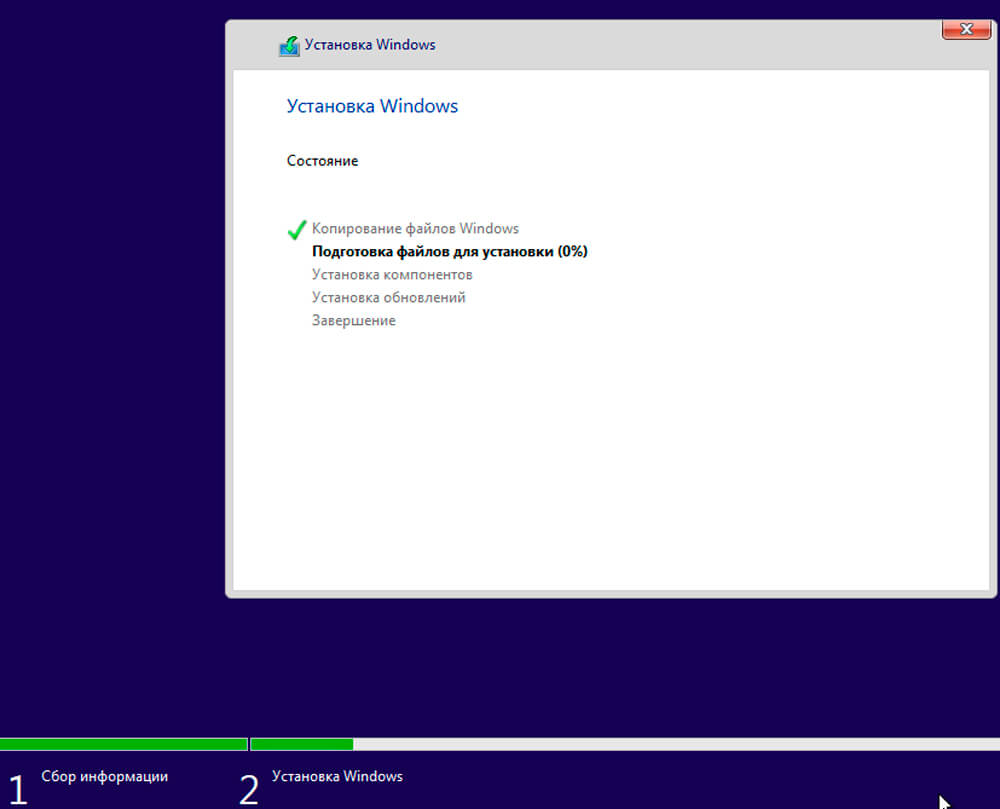
Перед появлением долгожданного рабочего стола останется завершить обязательную настройку, которую предложит Windows.
«Выберите регион»
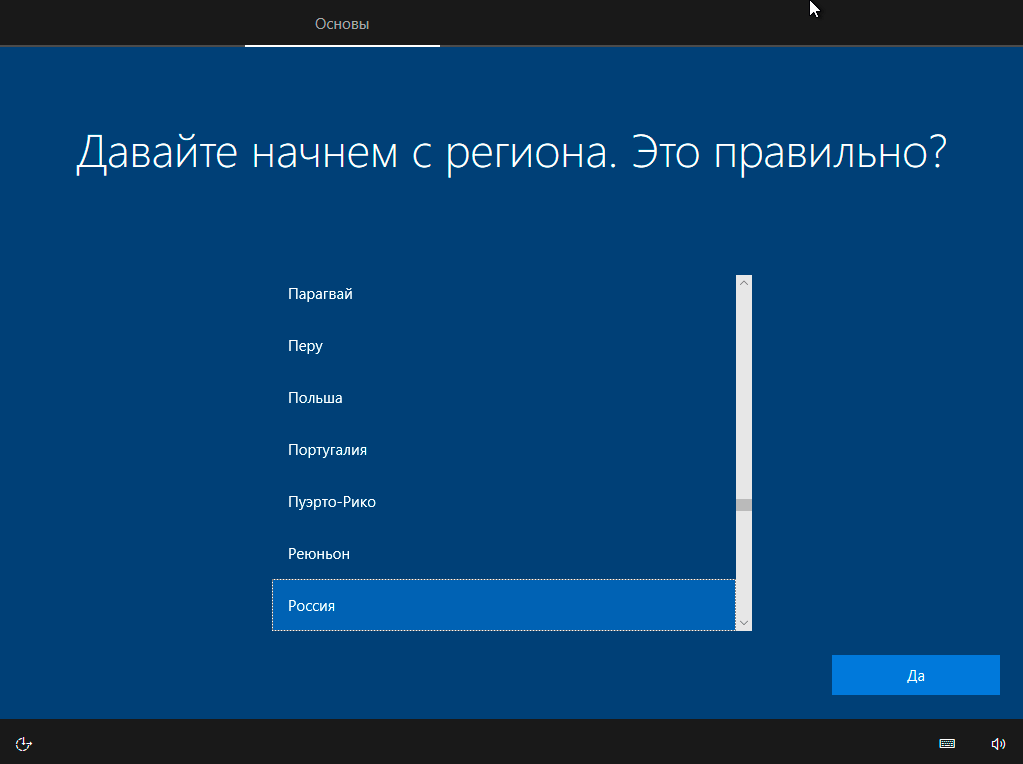
«Подтвердите раскладку клавиатуры»
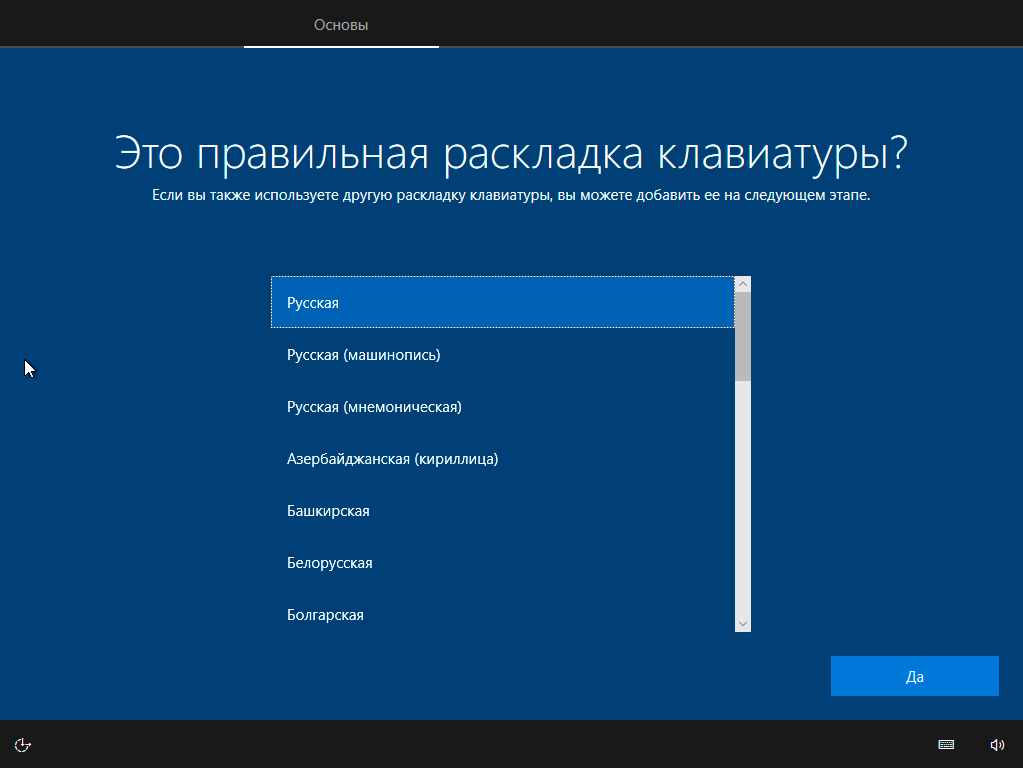
«Следующим действием является установка необходимых системе компонентов (она происходит автоматически)»
«Примечание: следующим этапом вам обязательно нужно будет ввести учетную запись Microsoft. В Windows 10 данный пункт пропустить нельзя. Если вы не хотите этого делать, то не подключайте интернет до появления рабочего стола»
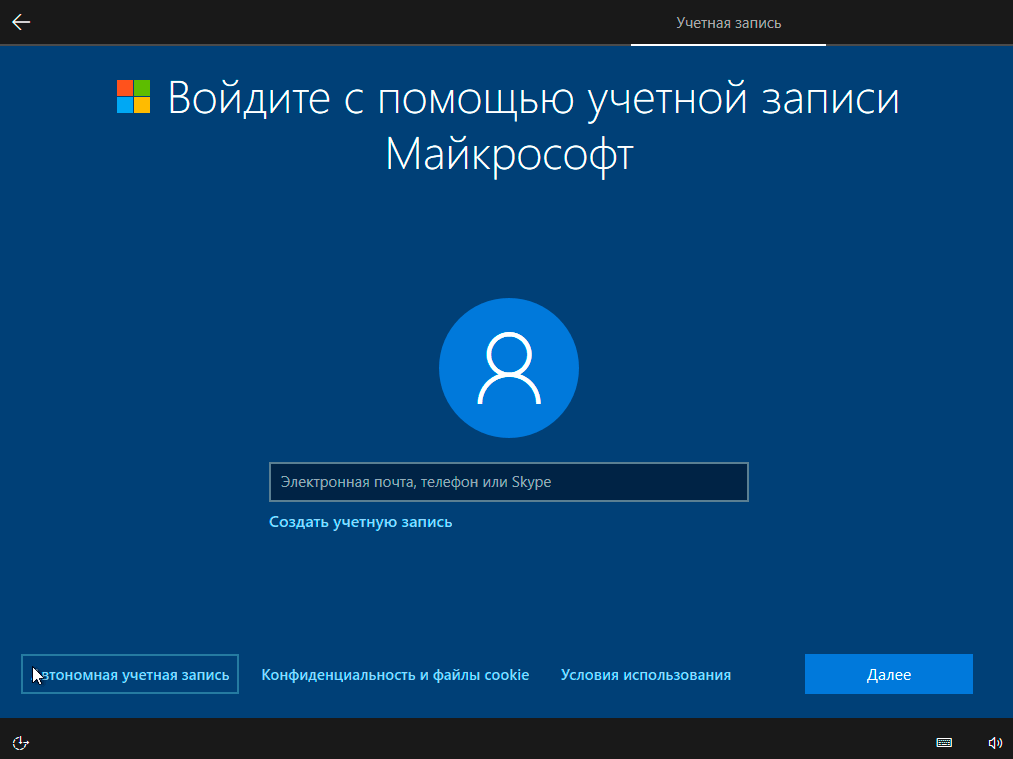
После вам будет предложено узнать, что нового в данной редакции Windows. На экране определения способа настройки выберите пункт «Для личного использования» и нажмите «Далее». Если у вас нет учетной записи или она не нужна, то выберите пункт «Автономная учетная запись» – «Далее», введите любое имя пользователя и нажмите «Далее», а затем свой пароль для входа в систему, после чего еще раз нажмите «Далее». На следующем экране, вам будет предложено включить отправку в Microsoft своего журнала активности. Это позволяет продолжить на другом устройстве работу, начатую на данном компьютере. Если вы не желаете отправлять эти данные, нажмите «Нет».
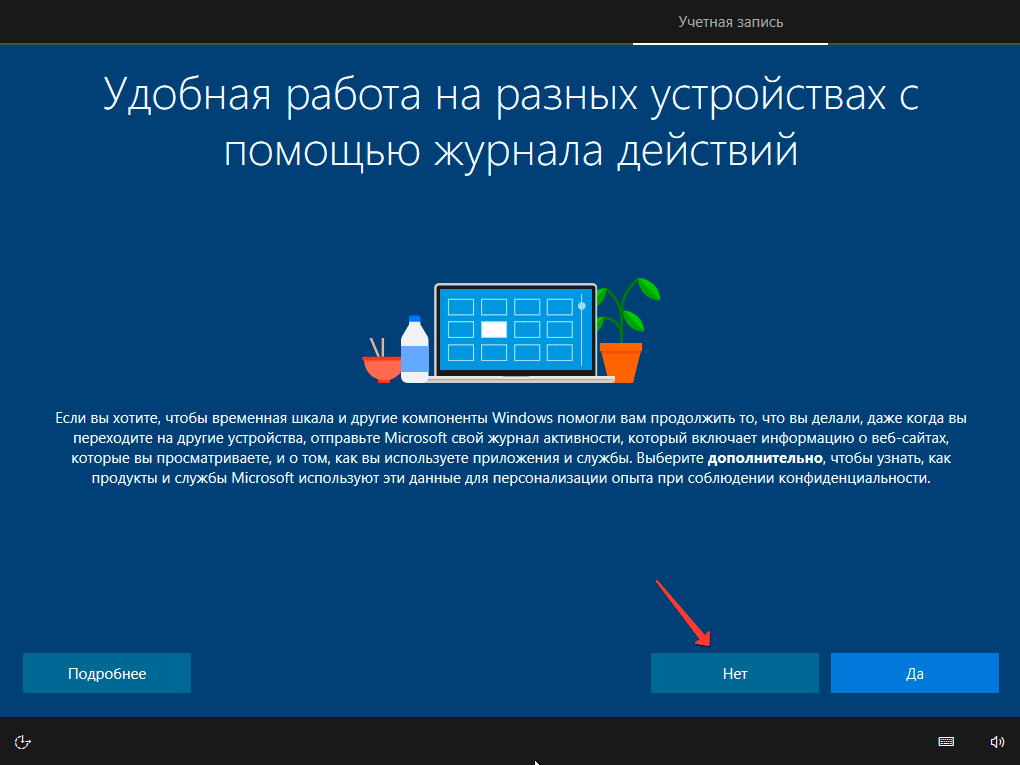
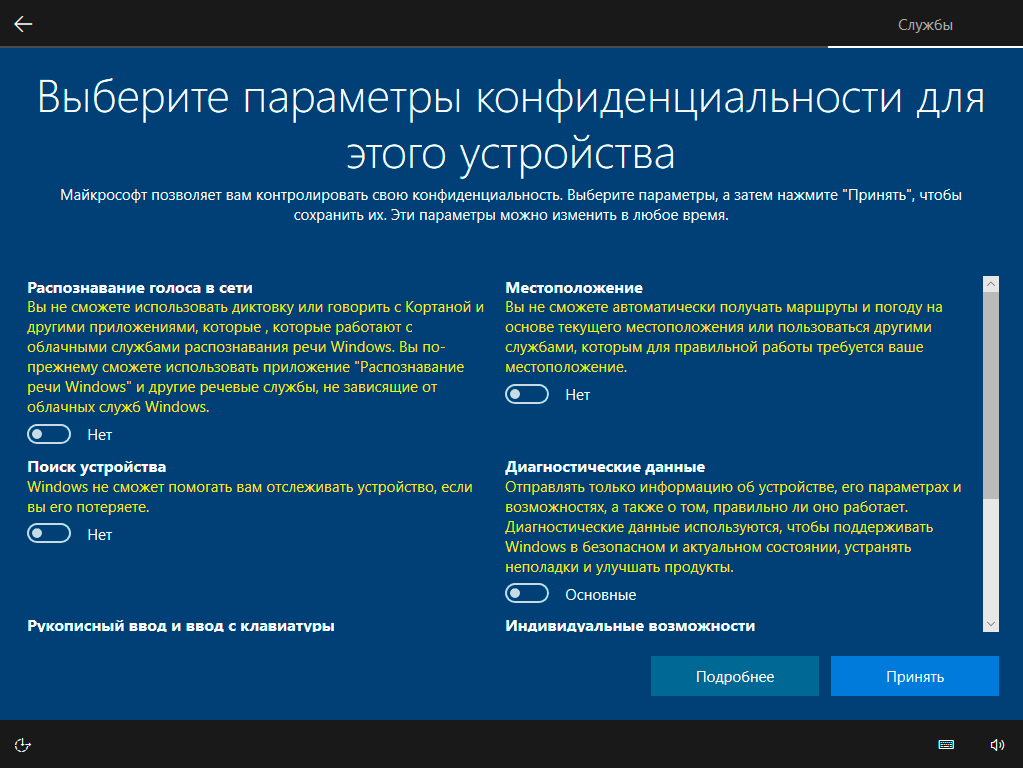
Подтвердите установку нажатием экранной кнопки «Принять». После всех действий перед вами появится экран приветствия и после непродолжительной загрузки сам рабочий стол. Поздравляем! Вы успешно установили операционную систему Windows. Остается установить драйверы. Большинство драйверов установится автоматически, при подключении к интернету, но рекомендуется перепроверить.
В системном поисковике, внизу рабочего стола (изображение лупы или пустое белое поле), введите «диспетчер устройств» и нажимаете на появившуюся ссылку. В данном меню отображаются все компоненты компьютера и наличие драйверов.
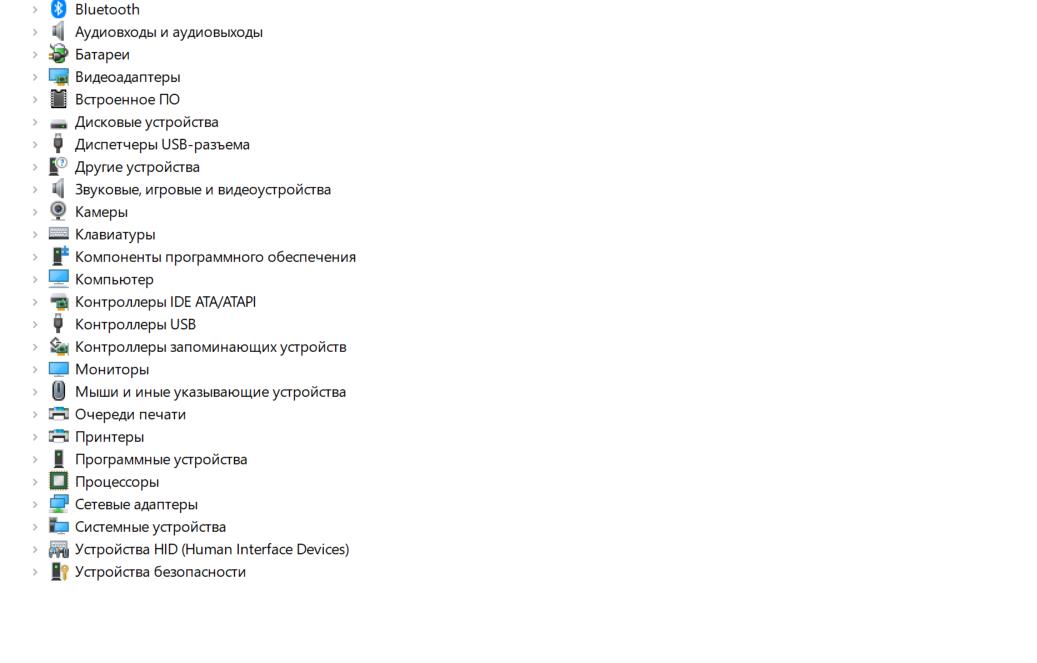
Если вы видите устройства со значком «желтого треугольника», то драйвер для этого устройства не установлен. Следовательно мы нажимаем правой кнопкой мыши на этот компонент и выбираем «обновить драйвер», который установится автоматически.
Драйвер дискретной видеокарты (при ее наличии) и Wi-Fi адаптера желательно скачивать с официального сайта производителя, Через встроенный браузер Edge (синяя буква Е внизу рабочего стола) можно войти в интернет и скачать браузер, которым вы пользуетесь, а также нужные вам программы и настроить Windows 10 под ваш вкус.
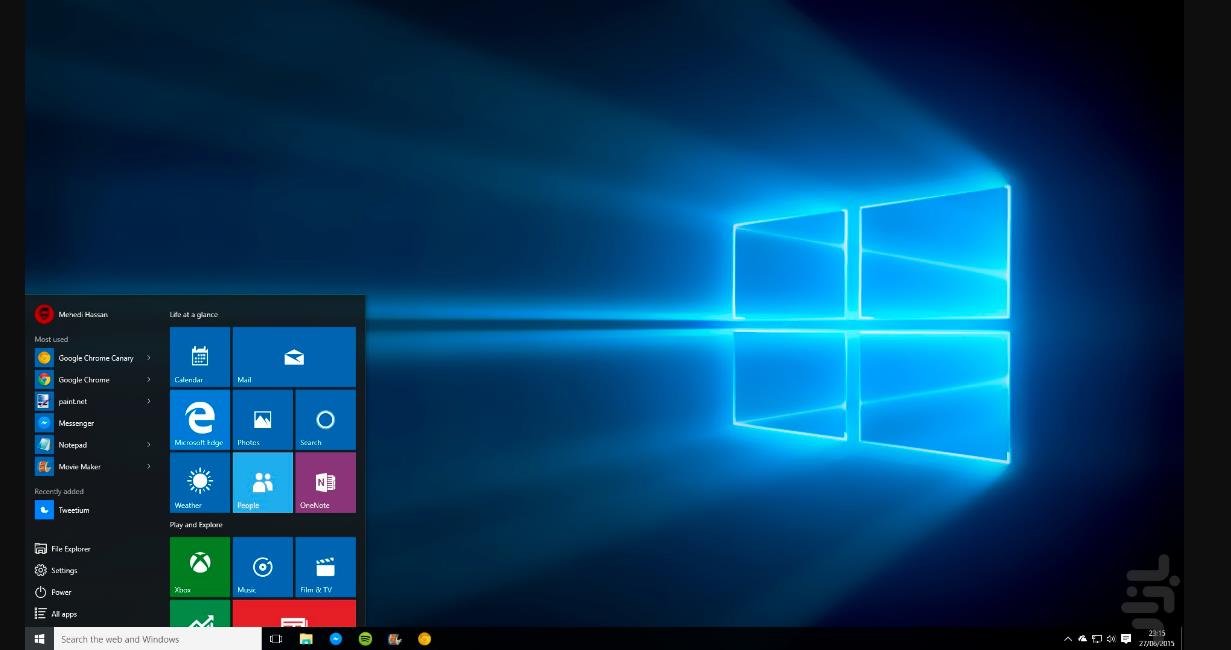
Приятного использования.
Знакомство с интерфейсом Windows
«Знакомство с интерфейсом Windows 10»
Интерфейс Windows 10 выполнен в новом и в то же время привычным для пользователей дизайне, он как бы является логическим продолжением интерфейса Windows 7 и 8.1 с дополнением некоторых особенностей: убраны лишние элементы, настройки системы упорядочены и интуитивно понятны, окна и панели получили новый, гармоничный дизайн. Основное управление устройством осуществляется через панель управления «Пуск» и «Проводник файлов».
«Основные действия на рабочем столе»
Принципы использования компьютерной мыши и комбинации клавиш остались неизменными в сравнении с операционными системами Windows прошлых поколений.
Для того, чтобы открыть на «рабочем столе» необходимую Вам папку или приложение, достаточно кликнуть два раза левой клавишей мыши по значку или щелкнуть по нему один раз правой клавишей мыши, далее в контекстном меню выбрать команду «открыть».
Для запуска файла посредством другого, нужного Вам, приложения (например: открыть фотографию с помощью другого редактора) требуется кликнуть правой кнопкой мыши на значок этого файла и в контекстном меню выбрать «открыть с помощью», далее в таком же меню требуется выбрать нужную программу из списка предложенных.
Удалить файл можно с помощью клавиши «DELETE» предварительно выделив его или с помощью правой кнопки мыши через контекстное меню.
Для копирования файла необходимо один раз кликнуть по нему правой кнопкой мыши, затем выбрать из предложенного списка команду «копировать». Далее требуется открыть нужный для копирования раздел, диск, флеш-носитель или другой съемный накопитель, в контекстном меню выбрать команду «вставить».
Чуть ниже представлены основные комбинации клавиш:
Delete – удалить выбранный файл
Alt+F4 – закрыть текущую программу
Alt+Tab – показать
Alt+Shift – сменить язык клавиатуры
Ctrl+C – копировать выбранный файл
Ctrl+V – вставить скопированный файл
Win+Esc – открыть меню «Пуск»
Win + E – запуск Проводника
Win + I – отображение окна настроек Windows 10
Win + L – блокировка рабочего стола
Win + Prnt Scrn – создание скриншота экрана и сохранение его в папке Компьютер/Изображения/ScreenShots
Ctrl + Shift + Esc – запуск диспетчера задач
Ознакомимся с панелью «Пуск»
Панель «Пуск» находится на привычном месте, характерном для интерфейса Windows: слева в нижнем углу, имеет вид белого окошка, при нажатии на них перед нами появляется список установленных приложений, кнопки основных настроек и перекочевавшие из Windows 8 плитки с предустановленными приложениями, которые можно удалить или добавить для удобного запуска программ, не создавая ярлыки на «рабочем столе».
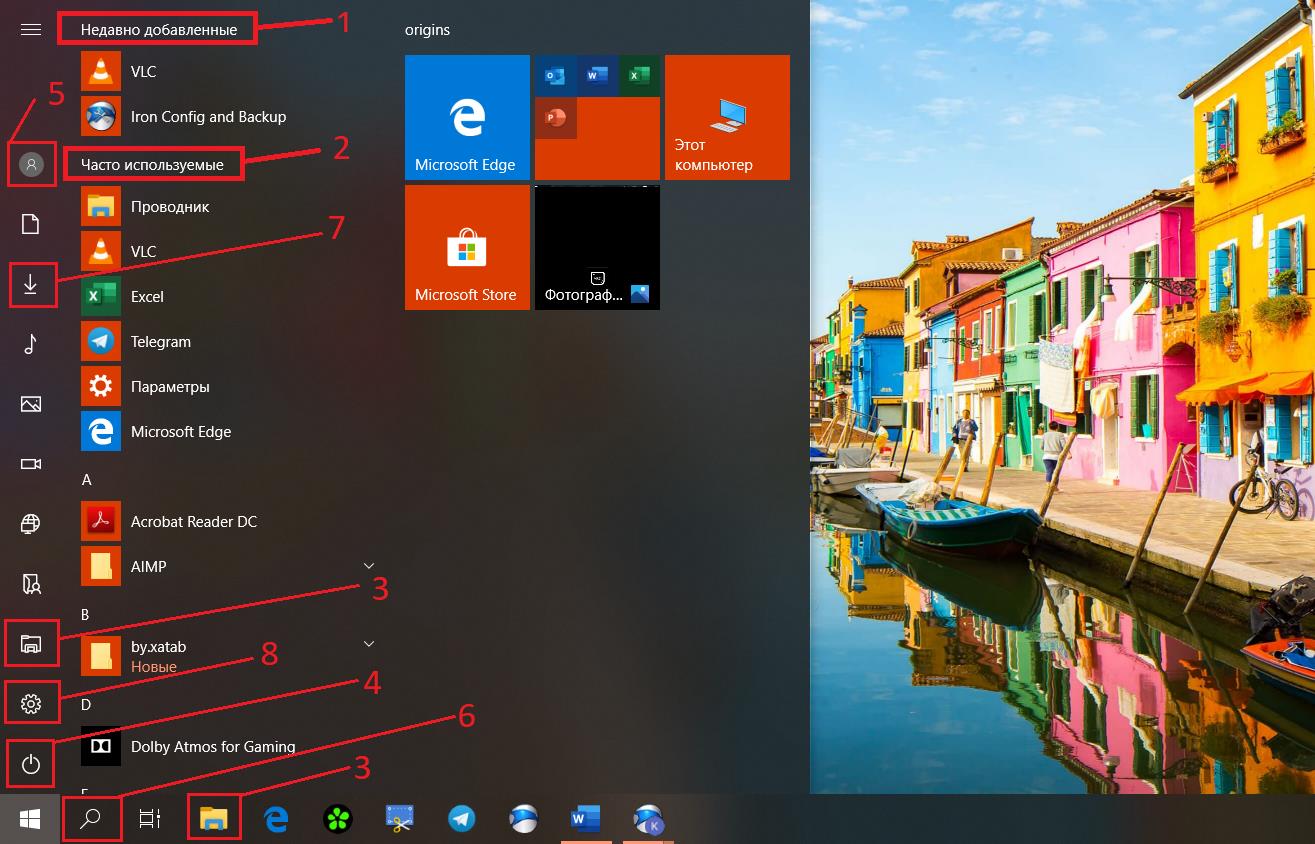
1 – программы, которые Вы наиболее часто запускаете на своем компьютере;
2 – недавно установленные программы;
3 – открыть проводник файлов для работы с папками и файлами, которые хранятся на диске;
4 – перезагрузить или выключить компьютер, погрузить Ваше устройство в «спящий режим»;
5 – открыть параметры учетной записи Microsoft или сменить локального пользователя устройства;
6 – поиск файлов, папок, приложений или настроек по ключевым словам;
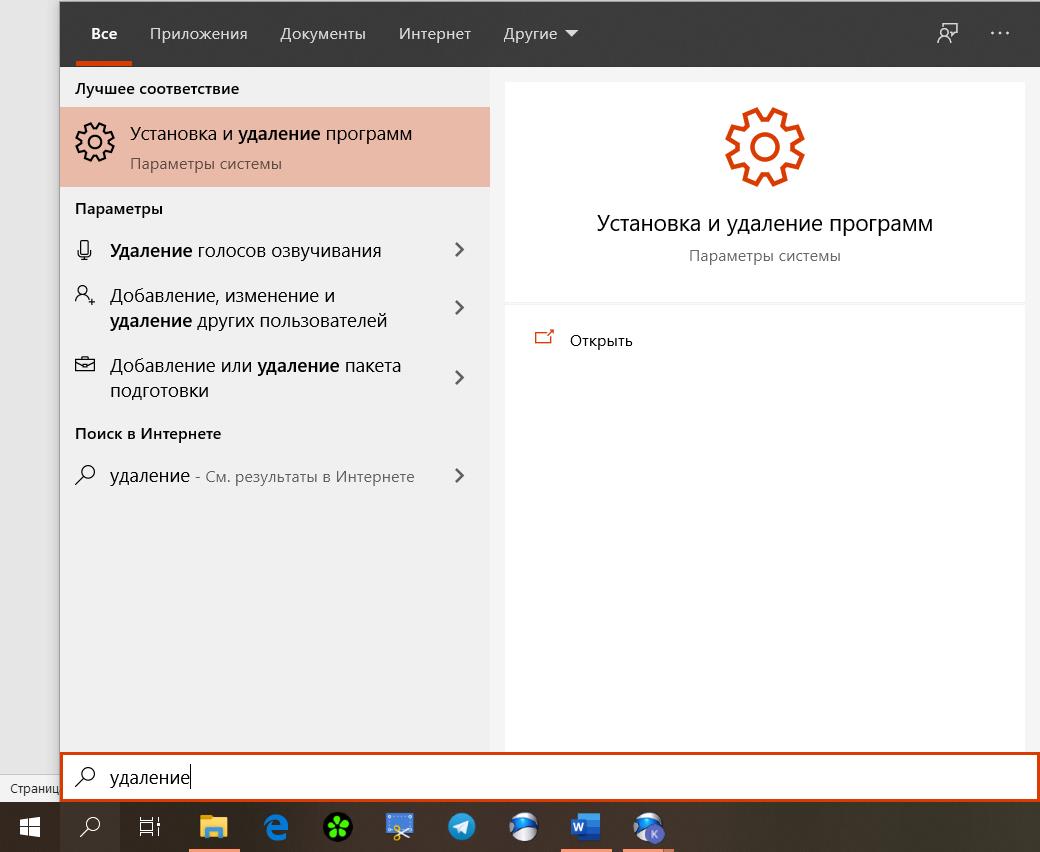
Для примера поиск по запросу – удаление
7 – открыть папку с загрузками файлов из интернета;
8 – открыть меню с основными настройками вашего устройства.
«Ознакомимся с проводником файлов»
Проводник (менеджер) файлов выполняет работу с дисками компьютера: копирование, перемещение папок внутри системы и на внешние накопители, дублирует большинство функций меню «Пуск» за исключением настроек системы, работает с учетными записями и некоторыми другими возможностями.
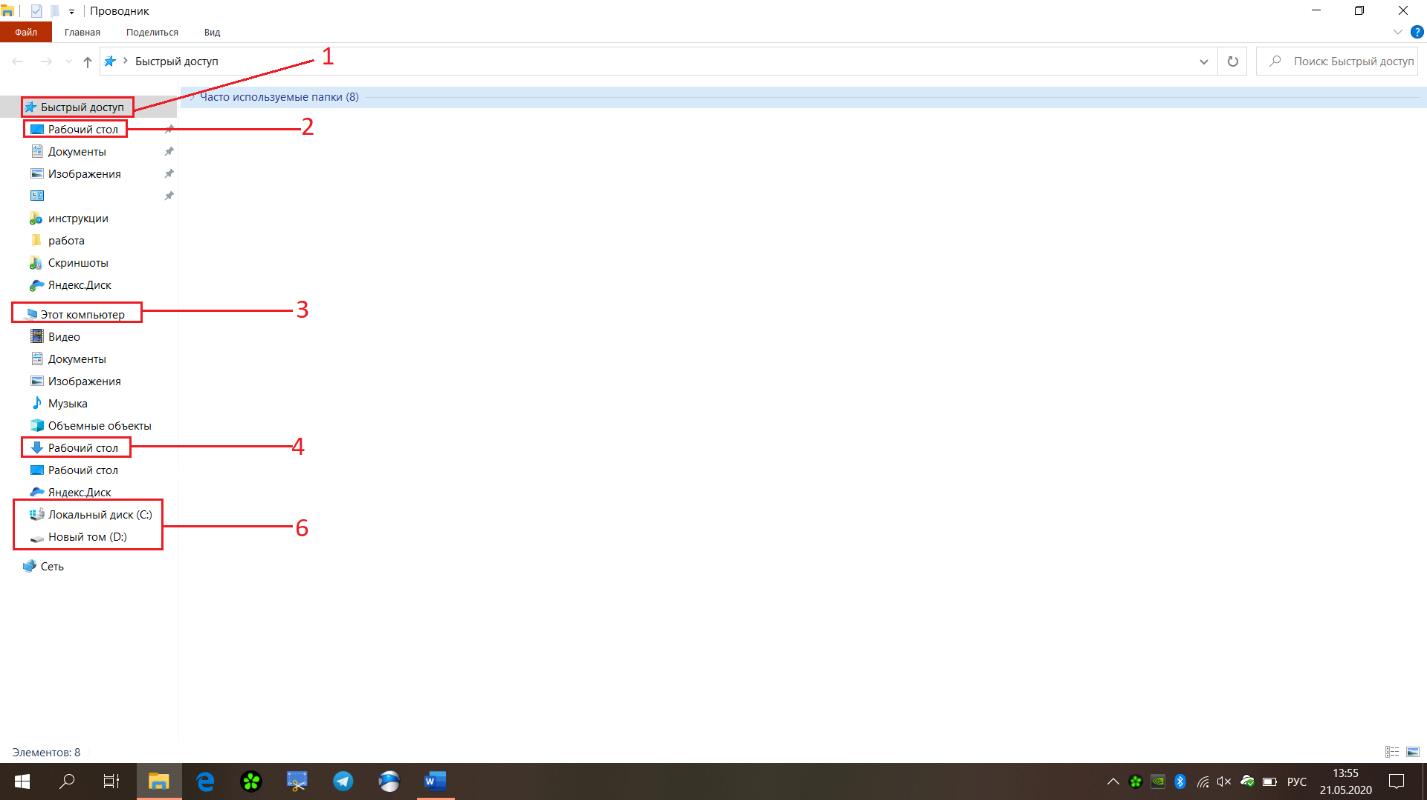
1 – в данном меню отображаются файлы, которые наиболее часто используются пользователем;
2 – отображение ярлыков и папок «рабочего стола»;
3 – открывается привычный пользователю Windows меню управления дисками, флеш-носителями и dvd-приводами компьютера;
4 – папка «Загрузки» с файлами, которые уже были загружены из Интернета. Расположение папки «Загрузки» при необходимости можно поменять (в моем случае это рабочий стол);
5 – быстрый доступ к подключенным накопителям.
«Настройки персонализации»
Для настройки внешнего вида «рабочего стола» достаточно нажать правой кнопкой мыши по свободному пространству на «рабочем столе» и из предложенного списка выбрать строку «персонализация».
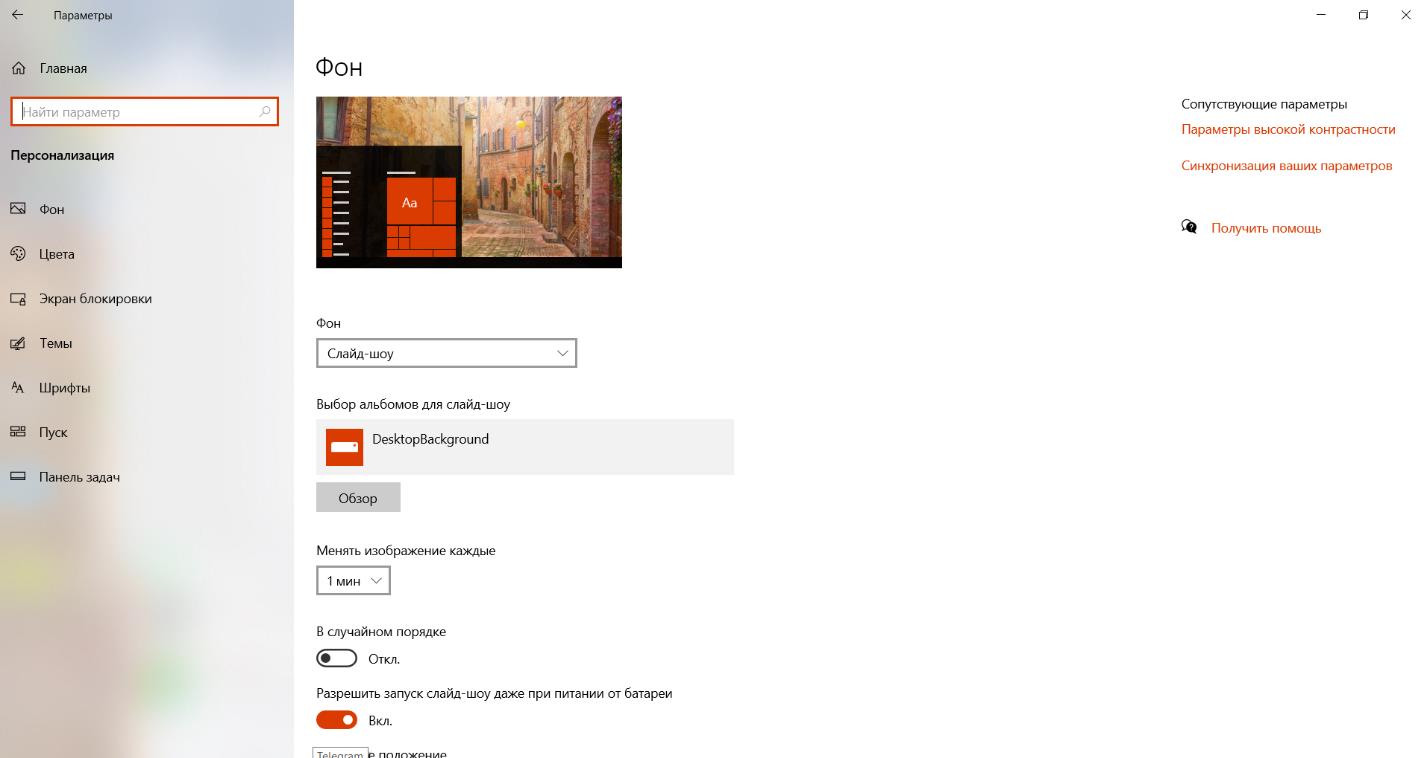
«Цвета». Изменение общего оформления Windows в «темный» или «светлый» стиль и выбор основного цвета из предложенной палитры.
«Темы». Набор фотографий и цветов в одной тематике. Изначально доступно несколько тем, но выбрав пункт «Другие темы» в Microsoft Store, можно скачать понравившиеся темы, шрифты и обои.
«Шрифты». Выбор размера шрифта и добавление скаченных из интернета.
«Пуск». Отображения настроек, файлов и последних действий в меню «Пуск»
«Панель управления». Настройка внешнего вида панели в нижней части рабочего стола.
Средства управления и редактирования в Windows 10
Средства управления и редактирования в Windows 10
В операционной системе Windows 10 присутствует базовый набор встроенных программ для работы с фотографиями, файлами, заметками, просмотром фильмов, прослушивания музыки и доступом в Интернет.
Доступ в интернет с помощью браузера
Для доступа в сеть Интернет в Windows 10 компания Microsoft установила свой собственный браузер Edge, который заменил устаревший Internet Explorer. Edge позволяет использовать различные «плагины», голосовой помощник, загружать программы, просматривать видео, использовать другие возможности взаимодействия в сети, и обеспечивает надежную защиту от внешних угроз. Запустить Microsoft Edge можно с помощью ярлыка на панели задач (синяя буква «Е»).
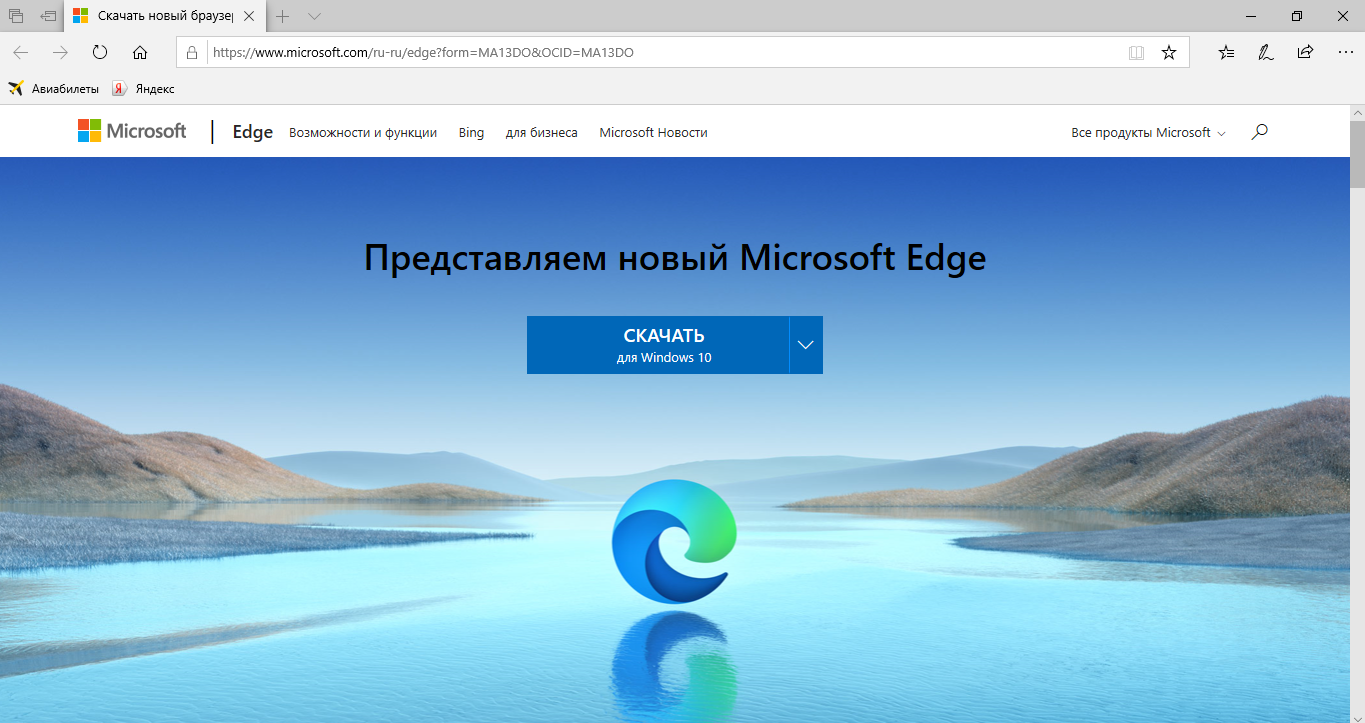
Поскольку браузер создан на базе Chromium, как и Google Chrome, Яндекс Браузер и многие другие, то его настройки достаточно схожи и не вызовут затруднений.
Облачное хранилище OneDrive
В Windows 10 доступно собственное облачное хранилище OneDrive – файлы сохраняются на сервера Microsoft, в результате чего место на жестком диске компьютера остается свободным. Так же доступ в хранилище OneDrive возможен с другого компьютера или смартфона. Запустить OneDrive можно с помощью ярлыка в виде «облака» на панели задач или в меню «этот компьютер». Для начала работы с облачным хранилищем потребуется войти в учетную запись Microsoft и произвести настройки.
Воспроизведение музыки и видео
Встроенной программой для прослушивания музыки и просмотра видео выступает Windows Media работающий с основными форматами медиафайлов, в том числе Flac и m2ts (полный список поддерживаемых файлов можно найти на сайте Microsoft). Если на компьютере не установлены другие программы, то Windows Media запускается по умолчанию или при одиночном клике правой кнопкой мыши на значок файла и выборе в контекстном меню команды «открыть с помощью», затем необходимо выбрать нужную программу из списка предложенных.
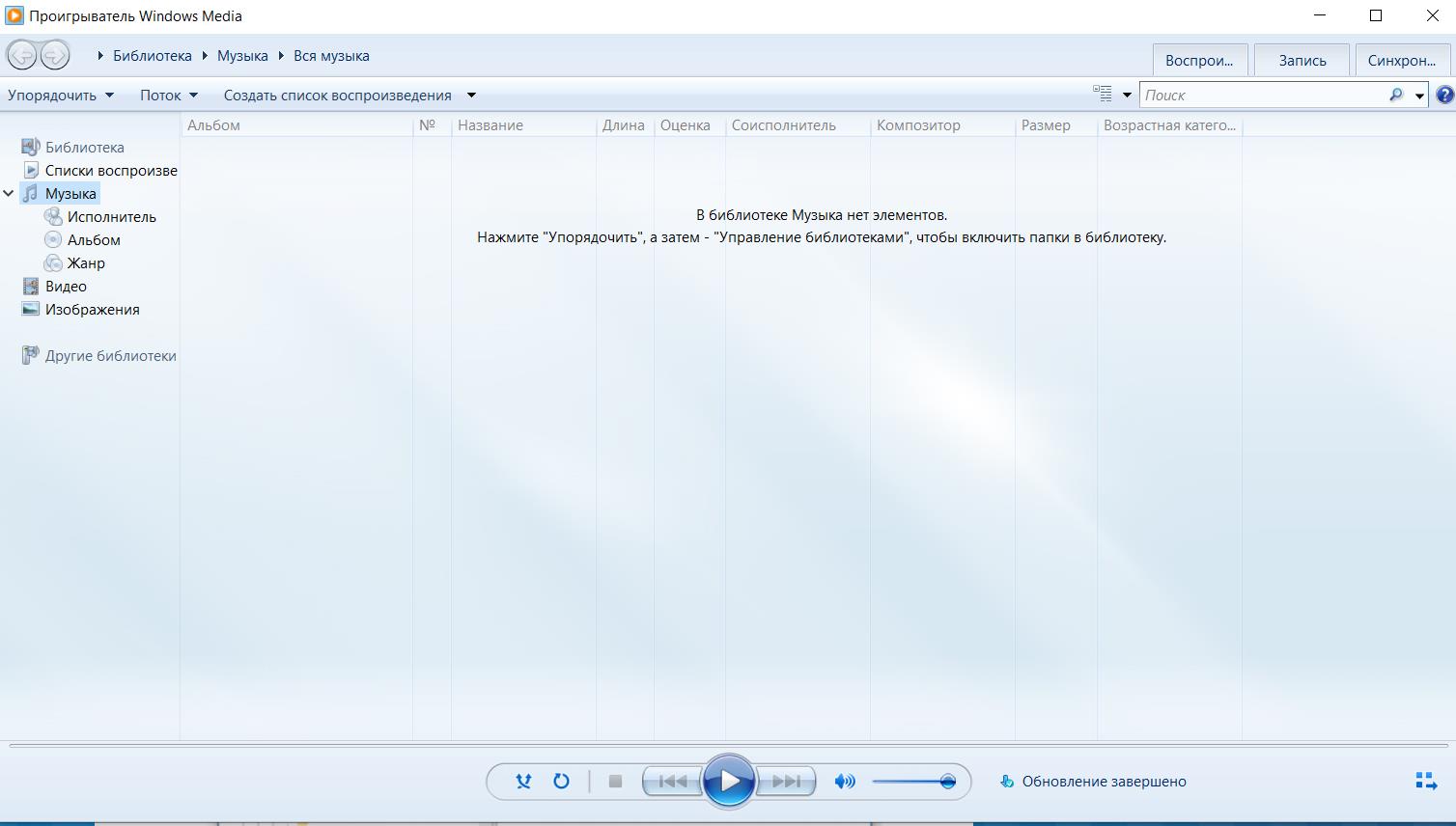
Блокнот
Блокнот является текстовым редактором, интегрированным в операционную систему, которая использует его для записи системных отчетов записей-логов. Его можно использовать для личных заметок, записей паролей, ссылок в формате «txt» или для иных целей (например, создание исполняемый файл в формате «bat»). Создать файл с помощью блокнота можно кликнув один раз правой кнопкой мыши по свободной области «рабочего стола», в контекстном меню необходимо выбрать команду «создать», затем из предложенного списка выбрать «текстовый документ».
Запись голоса
В windows 10 установлена собственная программа для записи голоса (правда для ее работы необходим встроенный или внешний микрофон). Чтобы запустить данную программу, откройте меню «Пуск», затем в списке всех приложений следует выбрать функцию «Запись голоса» и нажать на нее левой кнопкой мыши. Далее, у вас откроется окно для записи голоса. Слева необходимо нажать на микрофон, чтобы начать запись. Справа вы можете воспроизвести запись, кликнув левой кнопкой мыши на треугольник. Чтобы обрезать запись, нажмите на вкладку «обрезать» и с помощью курсора Вашей компьютерной мыши перетащите конец записи в нужное положение, нажмите на галочку, а затем на вкладку «Изменить исходный элемент».
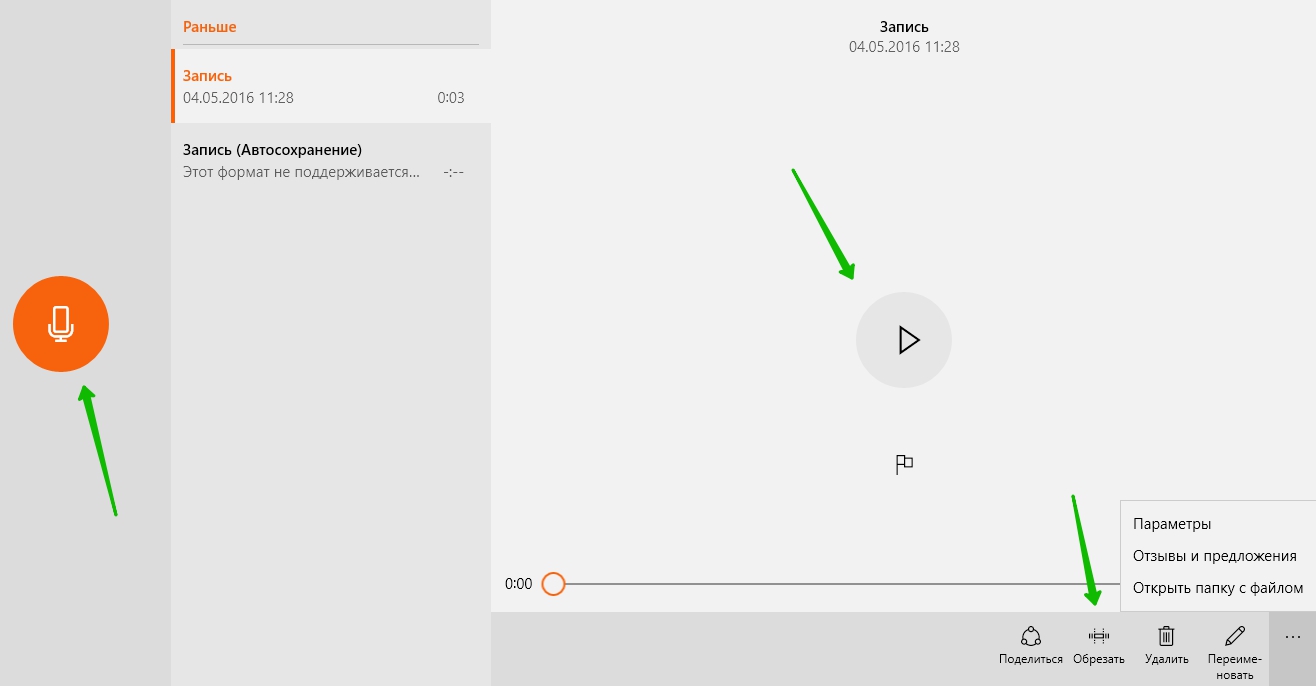
Запуск архивации
Для создания резервной копии файлов на внешнем диске или в сетевой папке откройте меню управления «Пуск» > «параметры» > «обновление и безопасность» > «служба архивации» > «добавление диска» далее следует выбрать носитель: внешний диск или сетевое расположение для резервных копий файлов.
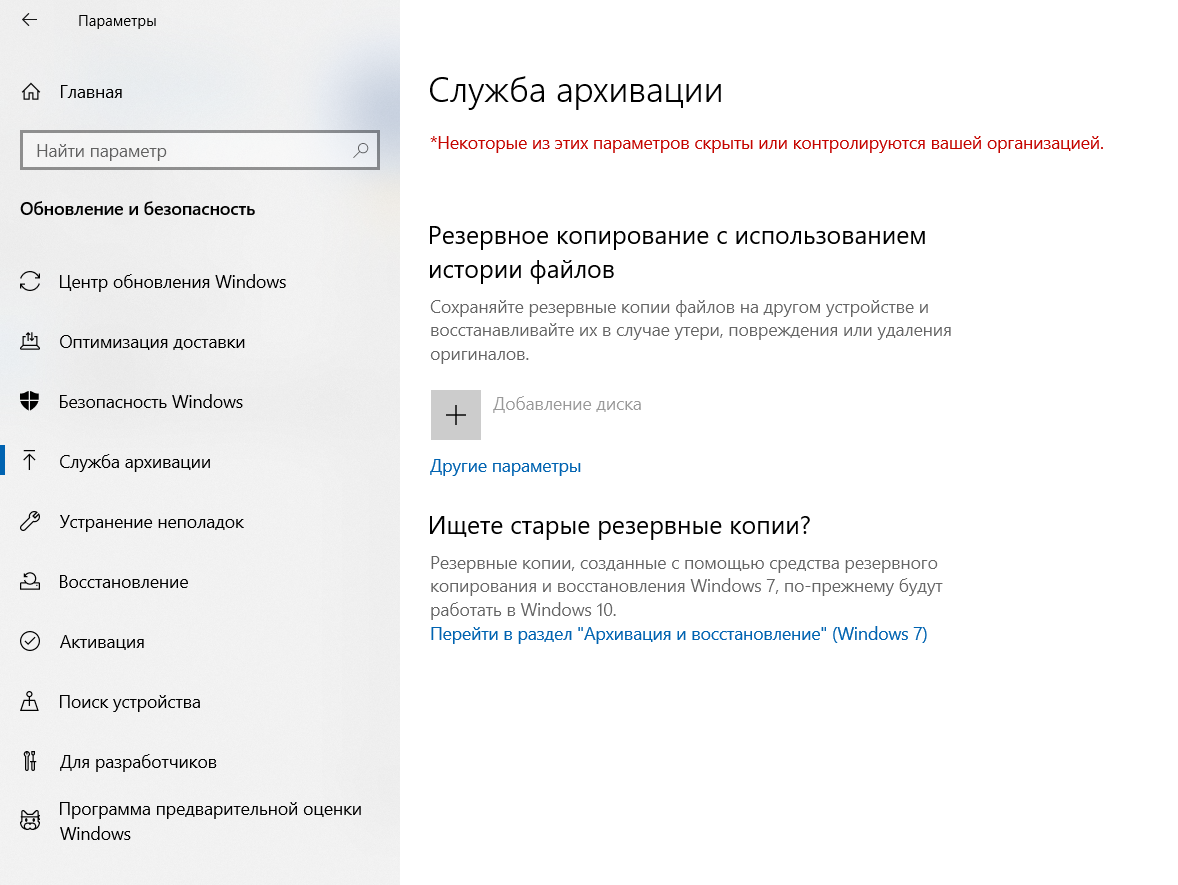
Для восстановления в поле «поиск» на панели задач введите команду «восстановление файлов», а затем кликните левой клавишей мыши на «восстановление файлов с помощью истории файлов». Найдите нужный файл и просмотрите все его версии. Когда найдете нужную версию, нажмите «восстановить», чтобы сохранить ее в исходном расположении. Чтобы сохранить копию в другом месте, щелкните правой кнопкой мыши по команде «восстановить», затем «элемент восстановить» и укажите новое расположение.
Набросок на фрагменте экрана
В операционной системе Windows 10, помимо общеизвестных способов сделать скриншот появился инструмент «Фрагмент экрана» с помощью которого можно добавить текст или маркеры поверх картинки. Запустить приложение можно нажав сочетание клавиш «Win + Shift + S» В результате экран будет затемнен, а сверху появится несколько кнопок: первая из них позволяет выделить и сделать снимок прямоугольной области экрана, вторая — снять произвольную область экрана, третья — сделать скриншот всего экрана.
Просмотр и редактирование фото
Просмотр и редактирование фотографий возможен с помощью приложения «Фотографии», посредством которого можно так же обрезать, повернуть или использовать нужный фильтр. Нажав правой кнопкой мыши на фотографию и выбрав в меню команду «Открыть с помощью» можно самостоятельно выбрать одну из предложенных программ. Для работы с фотографиями следует выбрать команду «заменить и создать» в верхней части экрана, далее команду «редактировать», а затем «обрезать», «повернуть», «фильтры» или «корректировать».
Настройка и использование панели задач в Windows 10
Настройка и использование панели задач в Windows 10
«Панель задач» один из наиболее используемых инструментов Windows 10 для взаимодействия с компьютером, независимо от целей применения устройства (работа или дом) ведь она отображается на экране при работе во многих приложениях за исключением игр и просмотра видео в полноэкранном режиме, и способствует быстрому доступу к приложениям и файлам. В Windows 10 есть обширные возможности настроить данную панель и несколько упростить взаимодействие с программами, настройками и файлами.
Добавление приложений
Для того чтобы добавить приложение, достаточно кликнуть правой кнопкой мыши по ярлыку нужной Вам программы и выбрать команду «закрепить на панели задач» или зажать левую кнопку мыши, направленную на значок приложения и, не отпуская ее, перенести ярлык на панель задач.
Для удаления ненужных приложений нажимаем правую кнопку мыши и выбираем «открепить от панели задач»
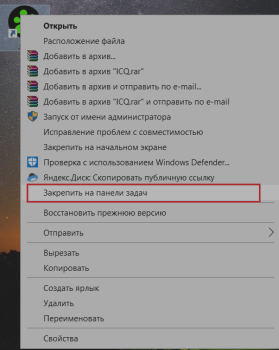
Основные настройки
Для настройки панели задач достаточно кликнуть по ней правой кнопкой мыши и выбрать «Параметры панели задач».
Далее будут перечислены основные настройки.
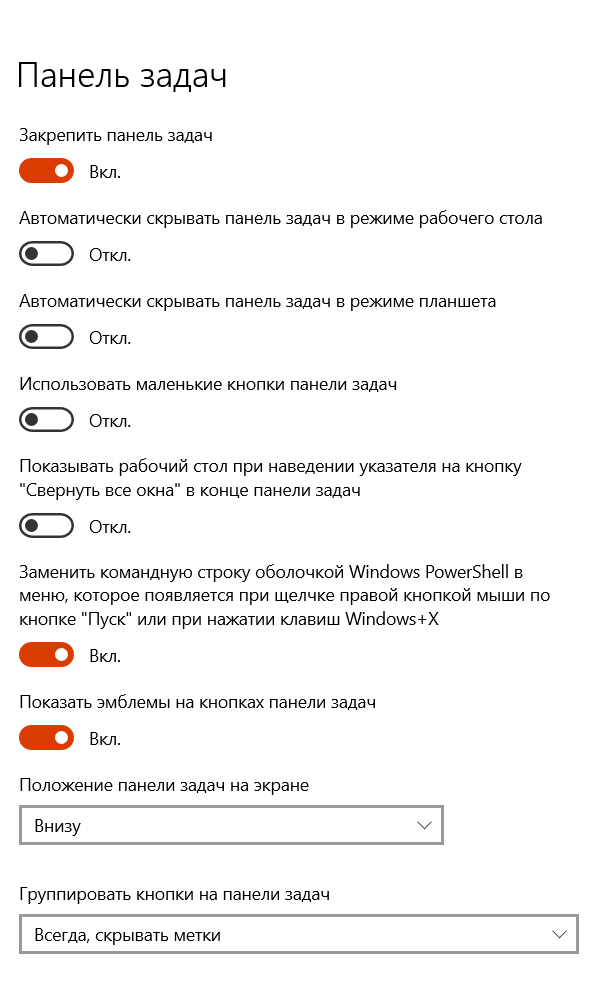
«Закрепить панель задач». При выключении данной настройки можно изменить размер и расположение панели задач. Для перемещения на любую другую сторону экрана нужно зажать левой кнопкой мыши пустую область на панели задач и перенести на другую сторону экрана, а для увеличения ее размера достаточно навести курсор на границу с «рабочим столом» (вместо курсора появится двойная стрелочка) и вытянуть до нужного размера.
«Автоматически скрыть панель в режиме рабочего стола» Включив настройку панель скроется, тем самым немного увеличив полезную площадь рабочего стола и будет отображаться только при наведении курсора мыши на ее область.
«Положение панели задач на экране» Вы можете перенести панель задач на одну из четырех сторон экрана. Данная возможность может быть полезной для владельцев широкоформатных или вертикальных мониторов.
«Группировать кнопки на панели задач» При выборе команды «всегда скрывать метки» все запущенные приложения станут значительно меньше занимать свободного пространства на панели задач.
«Область уведомлений» Вы сможете включить отображение системных приложений (wi-fi, звук, язык ввода, заряд батареи и т.д.) и сторонних (мессенджеры, плеер, облачное хранилище и другие программы) для более удобного управления.

Для изменения цвета панели задач нужно перейти в раздел «персонализация», кликнув правой кнопкой мыши по рабочему столу и выбрав нужный пункт, затем перейти во вкладку «Отображать цвет элементов на следующих поверхностях» и выбрать в меню «Пуск» панель задач и центр уведомлений. При этом панель задач примет цвет общей темы Windows.

Другие настройки
Изменить поле «Поиск».
После установки последних версий Windows 10 «Поиск» отображается в виде большой поисковой строки, что очень бросается в глаза на темном фоне и занимает много места на панели задач.
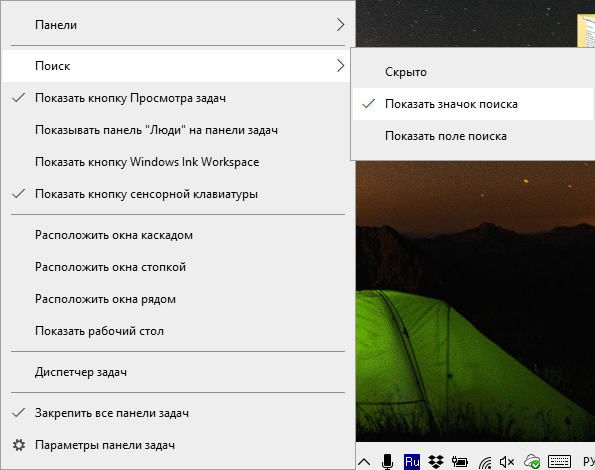
Чтобы его отобразить в виде небольшого значка нужно кликнуть правой кнопкой мыши на панель задач затем перейти в меню «Поиск» и выбрать пункт «Показать значок поиска»
Проверка и настройка безопасности в Windows 10
Безопасность в Windows
В Windows 10 присутствует большой набор средств защиты Вашего компьютера от несанкционированного доступа, попадания личной информации в чужие руки или ее повреждения с помощью вирусов, которые могут заразить систему через Интернет и файлы с подключенных локальных накопителей. Помимо антивирусной защиты, Microsoft интегрировал различные защитные функции, в частности проверку работоспособности устройства, Брандмауэр Windows, управление контент-фильтром SmartScreen и родительским контролем.
Проверка и настройка безопасности
Для настройки и просмотра защиты Вашего устройства запустите защитник Windows (значок «щит» на панели задач) или Пуск-Параметры-Обновления и Безопасность-Безопасность Windows
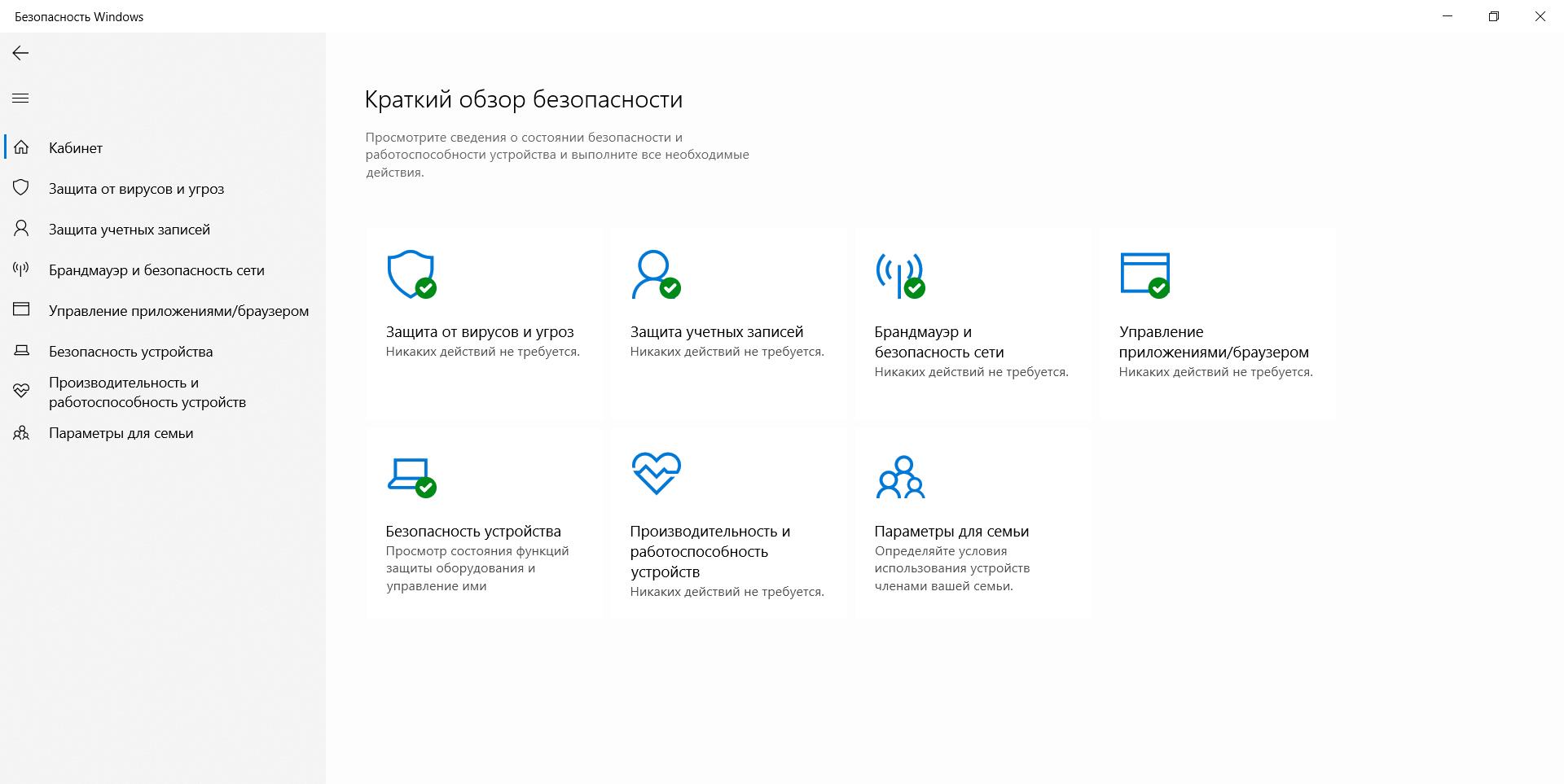
«Защита от вирусов и угроз»
В данном меню можно увидеть следующую информации:
Текущие угрозы - отображает время и продолжительность последнего сканирования системы на наличие угроз.
Параметры сканирования - произвести быструю, полную (длительную, но надежную) или проверку выбранных Вами папок вручную.
Разрешенные угрозы - это подозрительные элементы, которые разрешены на устройстве.
Журнал защиты - последние действия и рекомендации по защите.
«Параметры защиты от вирусов и других угроз»
Здесь вы можете включить или отключить по своему усмотрению следующие функции.
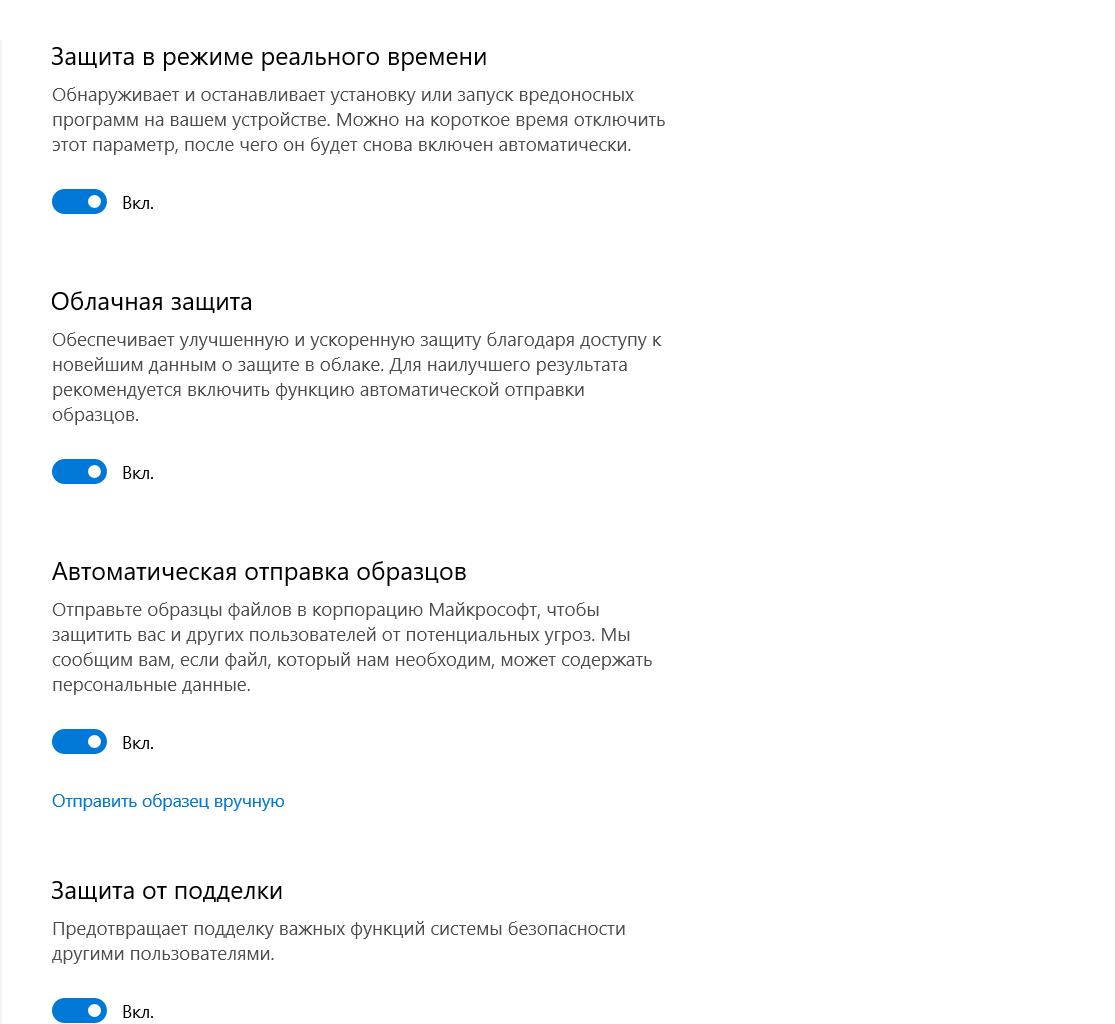
Так же возможно настроить «Контролируемый доступ к папкам», тем самым защитив выбранные вами файлы, папки и области памяти от несанкционированных изменений вредоносными приложениями, отключить проверку антивирусом выбранных файлов и настроить уведомления о работе «Центра безопасности windows».
«Защита учетных записей»
Перейдя во вкладку «Защита учетных записей» перед Вами будут представлены следующие настройки:
динамическая блокировка - когда устройства, связанные с компьютером (через bluetooth) выходят за пределы допустимого диапазона, windows будет блокироваться. Для этого поставьте галочку у параметра «Вы можете Разрешить Windows автоматически блокировать устройство в Ваше отсутствие», и начнётся поиск связанных устройств. Можно использовать смартфон, планшет, смарт-часы, ноутбук или bluetooth-мышь.
Пример работы динамической блокировки - как только, вы отдалитесь от компьютера с подключенным устройством и связь потеряется то, на ноутбуке автоматически заблокируется экран.
Родительский контроль
Функция «Родительский контроль» в Windows 10 предназначена для того, чтобы родители могли следить за действиями, которые их ребенок совершает за компьютером, ограничивать ребенка от посещения нежелательных ресурсов, запрещать использование приложений, устанавливать продолжительность времени нахождения за компьютером, определять местоположение устройства (если ребенок берет ноутбук/планшет на учебу или в гости) и получать отчет по электронной почте.
Для запуска данной функции нужно создать учетную запись для ребенка перейдя в «Пуск» > «Параметры» > «Учетные записи» > «Семья и другие пользователи» > «Добавить члена семьи»
Для настройки ограничений необходимо перейти в личный кабинет Microsoft по ссылке account.microsoft.com/family из-под основного аккаунта, в котором создали учетную запись ребенка, и выполнить нужные вам настройки.
Брандмауэр и безопасность сети
Брандмауэр Windows- это важное средство защиты для компьютера подключенного к сети. Его задача - блокировать несанкционированный доступ к Вашему компьютеру, так же контроль передачи трафика программ и служб на Ваше устройство и обратно. Во время первого запуска приложения, которое подключается к Интернету, Вас появляется оповещение, где Вы можете разрешить или запретить доступ в сеть.
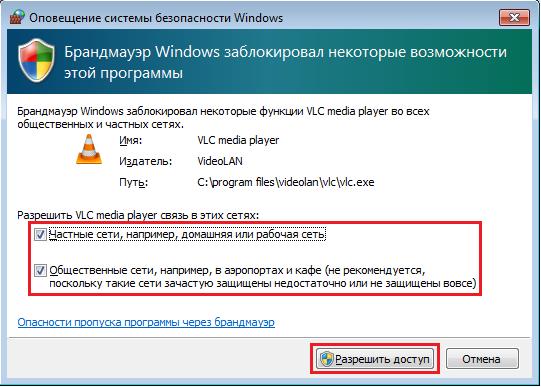
Вы можете разрешить доступ (для пользователей с правами администратора) для обоих типов сетевого расположения или только к одному из них. Чтобы применить настройку, нажмите «Разрешить доступ». Если вы хотите заблокировать доступ к сети для этой программы, нажмите «Отмена».
Добавить заблокированное приложение или программу в разрешенный список можно открыв параметр «Разрешение взаимодействия с приложением или компонентом в брандмауэре Защитника Windows» -«Изменить параметры» - «разрешить другое приложение», в появившимся окне нажать «Обзор» и найти папку с приложением, затем выбрать исполняемый файл (файл с расширением .exe)
