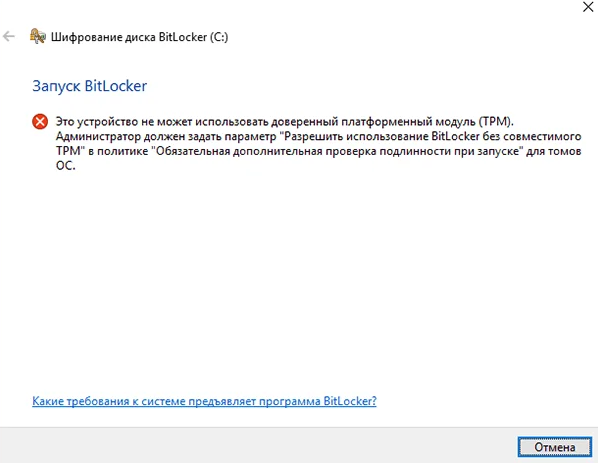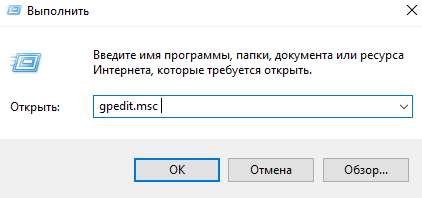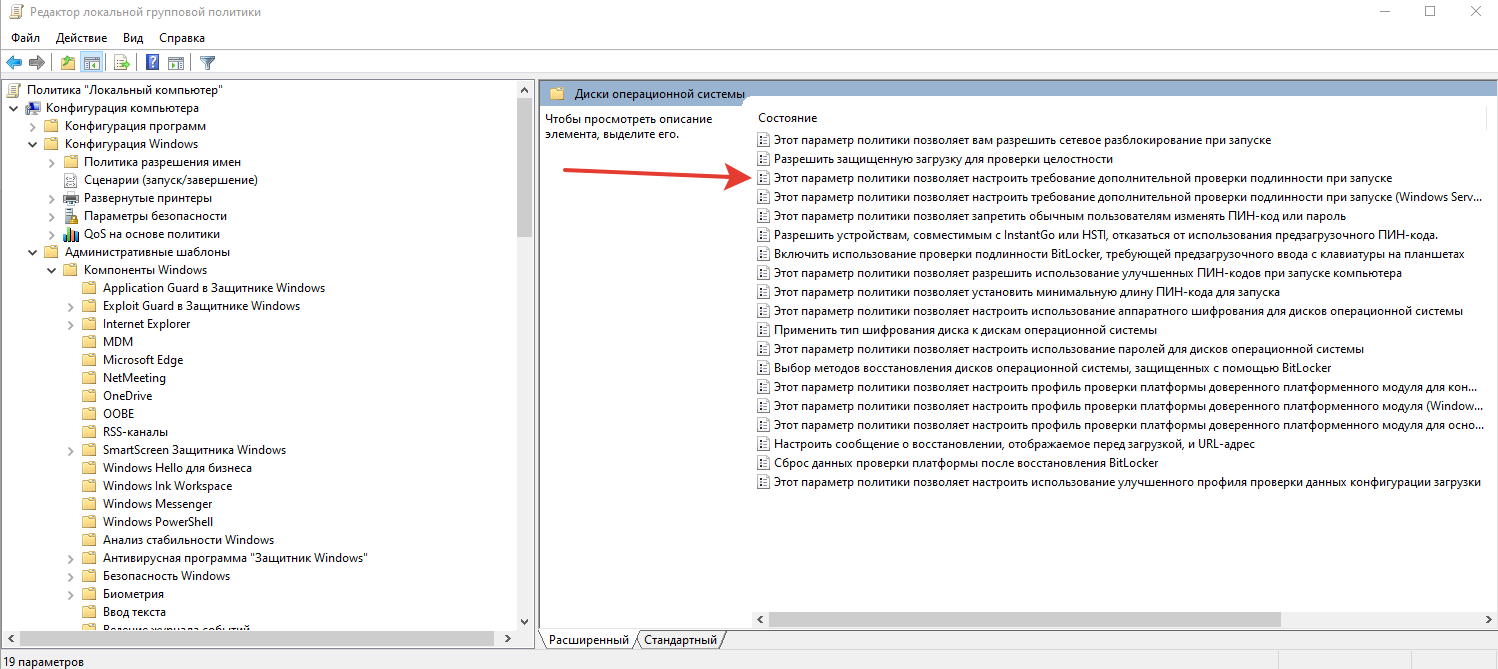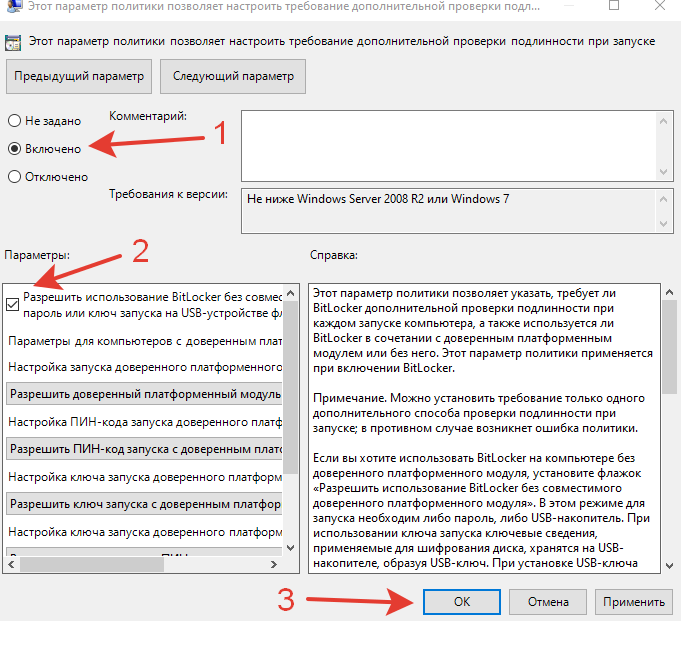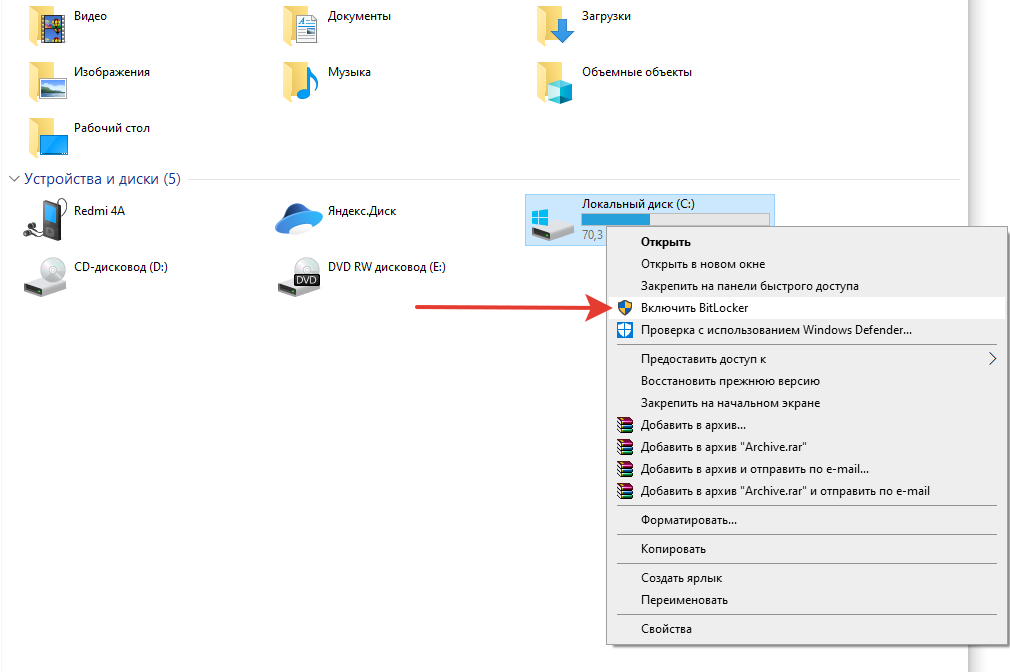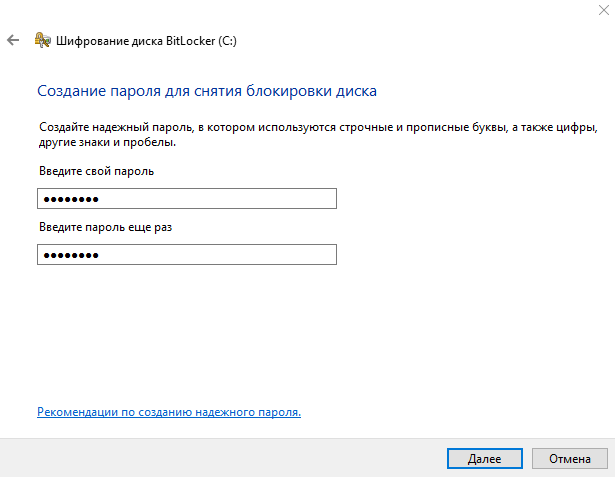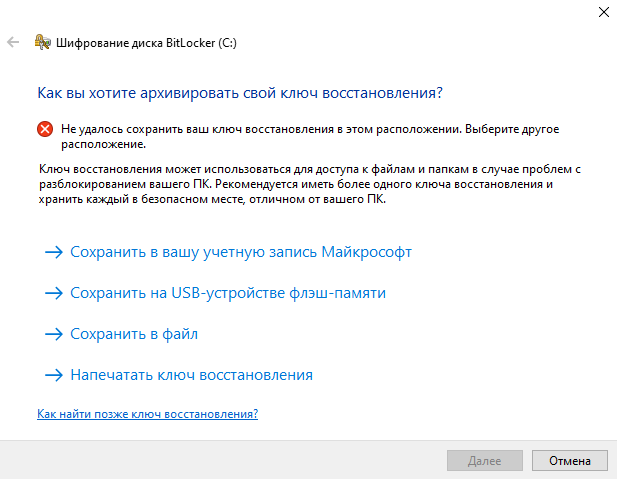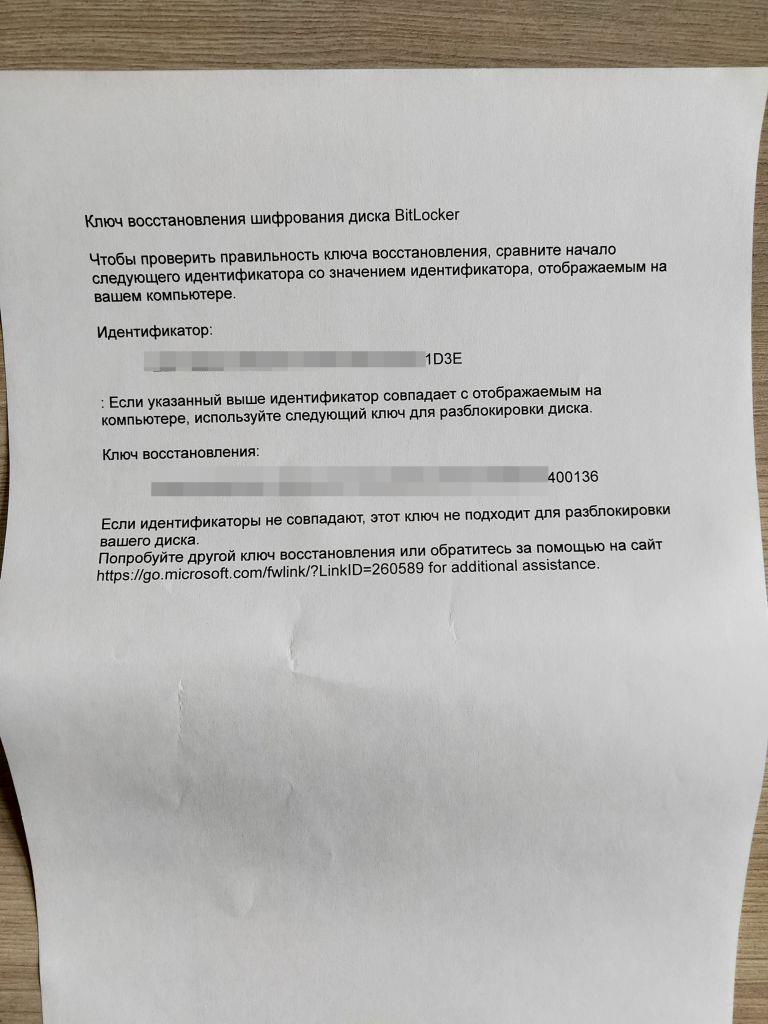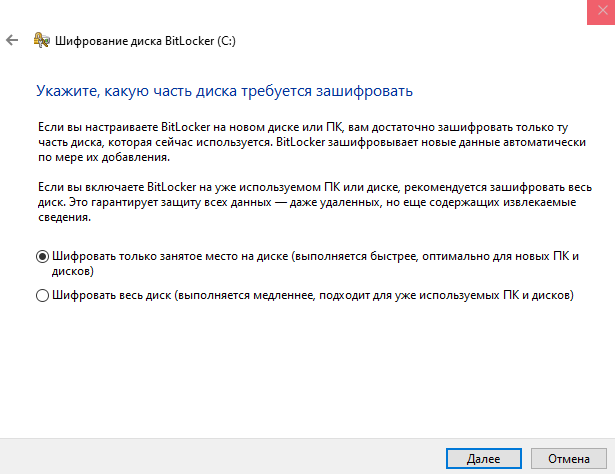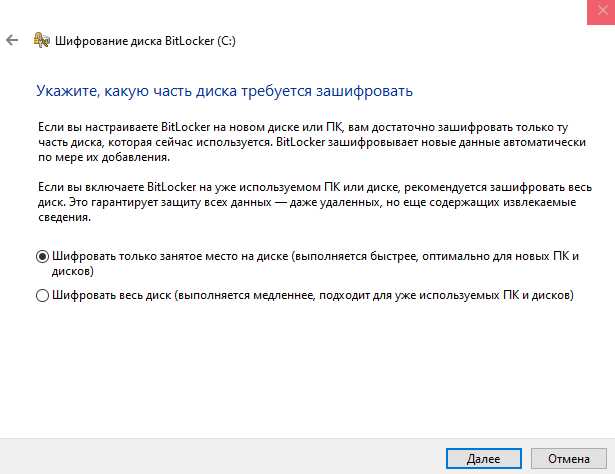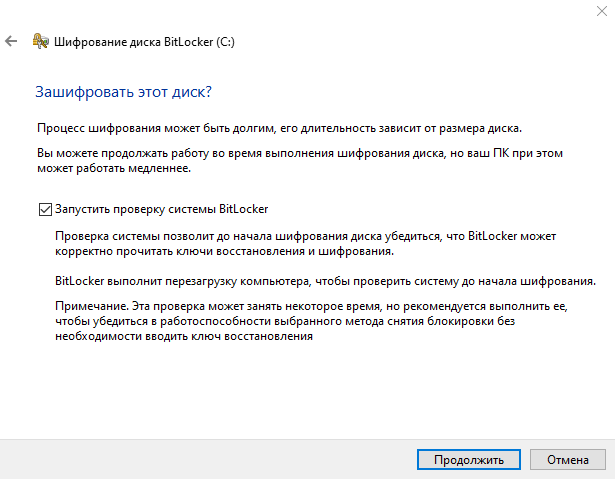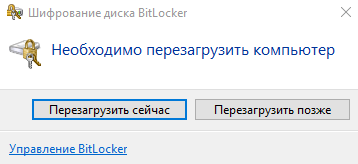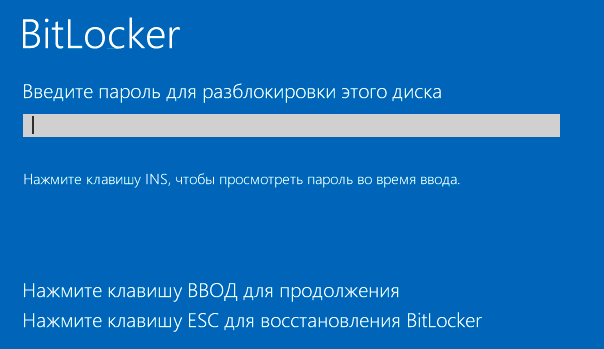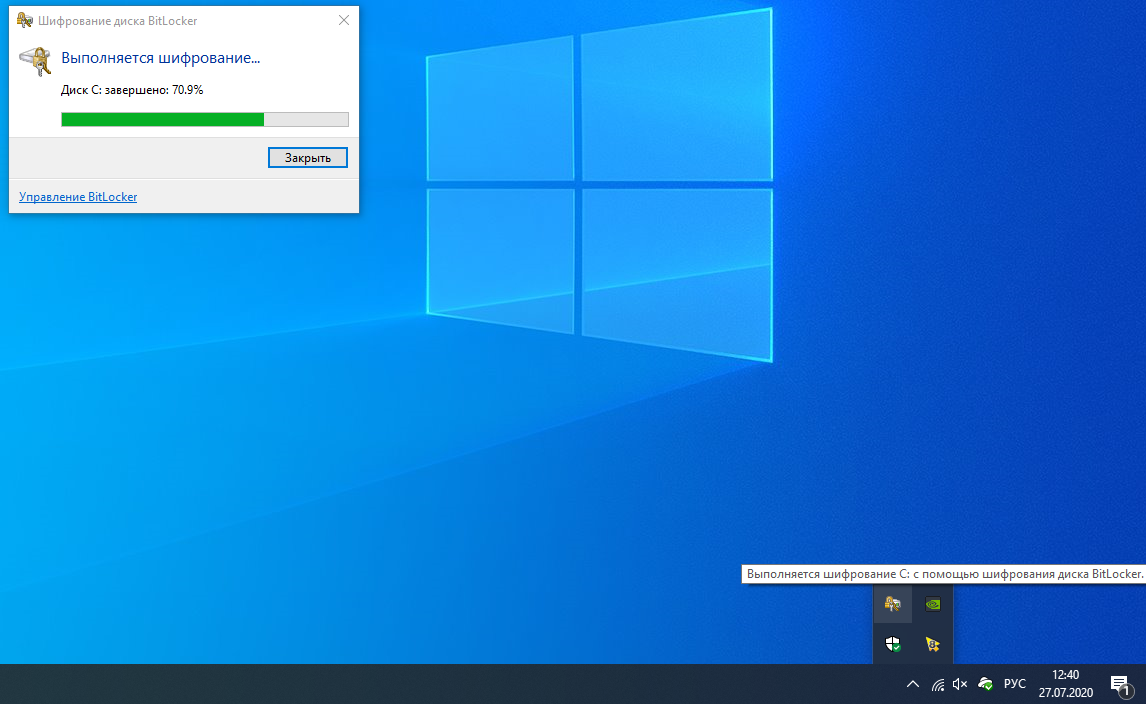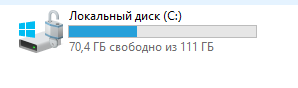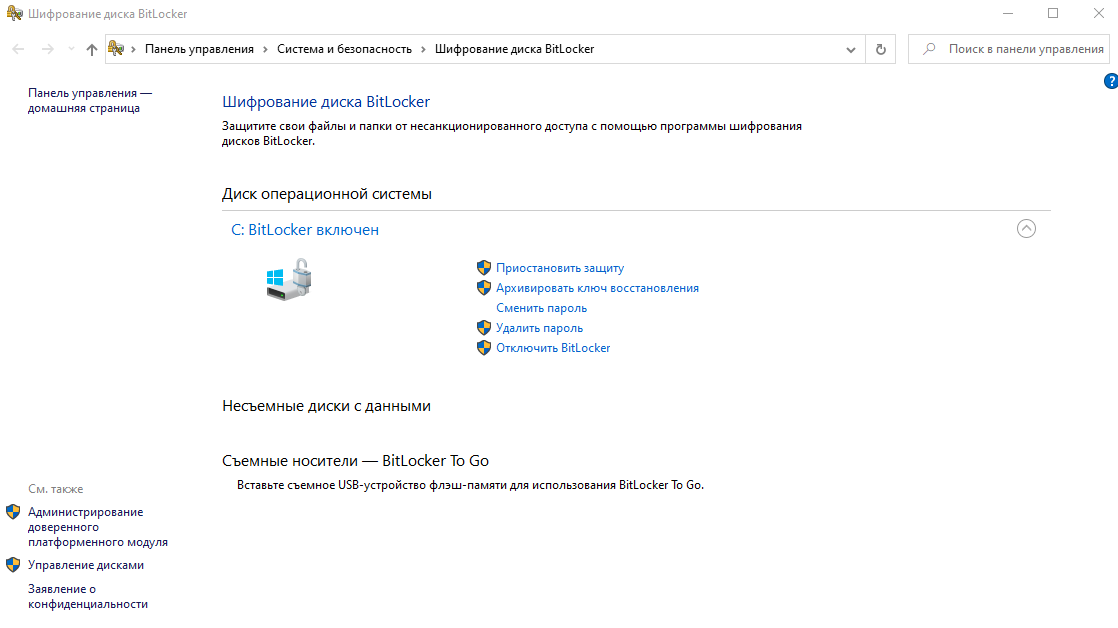Обновление и Безопасность Windows 10
-
Центр обновления Windows, это параметр, отвечающий за получение самых свежих обновлений операционной системы, приостановить получение обновлений на несколько дней, просмотреть журнал обновлений и получить дополнительные сведения о нововведениях.
-
Оптимизация доставки обеспечивает быстрые и надёжные обновления приложения Windows и Store, а также других продуктов Microsoft. Если у вас ненадежное подключение к интернету или вы обновляете несколько устройств, то разрешение загрузок с других компьютеров поможет ускорить этот процесс. Данная функция помогает передавать части ранее загруженных обновлений Windows и приложений Microsoft на другие компьютеры, подключенные к локальной сети или интернету.
-
Безопасность Windows, это параметры для защиты компьютера, подключенного к сети Интернет, поддержки работоспособности устройства, выполнения периодических проверок и управления параметрами «защита от угроз».
-
Служба архивации позволяет Windows сохранять резервные копии файлов в безопасном расположении (в облаке, на внешнем диске или в сети).
-
Устранение неполадок помогает найти и решить проблему в работе вашего устройства, такие как работа звука, принтера, сетевого адаптера, проблему совместимости старых программ и многое другое. Для запуска устранения выберите проблему из списка ниже, затем кликните левой кнопкой мыши и нажмите «запустить средство устранения неполадок».
-
Восстановление помогает устранить нестабильную работу Windows путем возврата компьютера в исходное состояние (аналогично сбросу до заводских настроек смартфона) или возврат к предыдущей версии Windows 10 при условии, что ваш компьютер был обновлен не более 10 дней назад.
-
Активация позволяет просмотреть редакцию Windows 10 (pro/home), произвести активацию продукта или сменить ключ активации, нажав «Изменить ключ продукта».
-
Поиск устройств помогает отследить местоположение вашего компьютера и заблокировать его в случае утери через личный кабинет Microsoft в разделе «Поиск устройства» (Функция работает при наличии аккаунта Microsoft).
-
Примечание. Вы можете найти общее устройство, только если у вас есть учетная запись администратора на нем. На общем устройстве выберите Пуск> Параметры> Учетная запись> Ваши данные, чтобы узнать, являетесь ли вы администратором.
-
Для разработчиков-представляет собой среду, в которой программисты могут создавать и оптимизировать приложения через Visual Studio, чтобы получить стабильно работающую в Windows 10 программу. При активированной среде система даёт такие возможности, как запуск приложений с расширенными правами, отображение скрытых папок и файлов и т.д.
Обновление и Безопасность Windows 10 позволяют детально настроить Центр обновления Windows и Windows Defender.
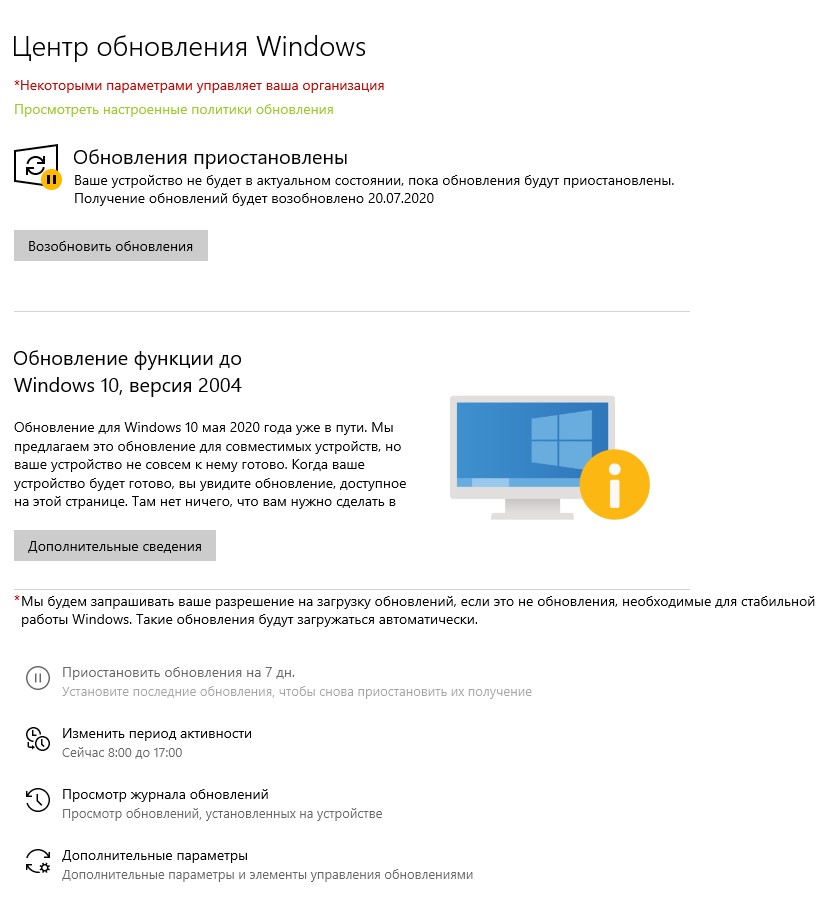
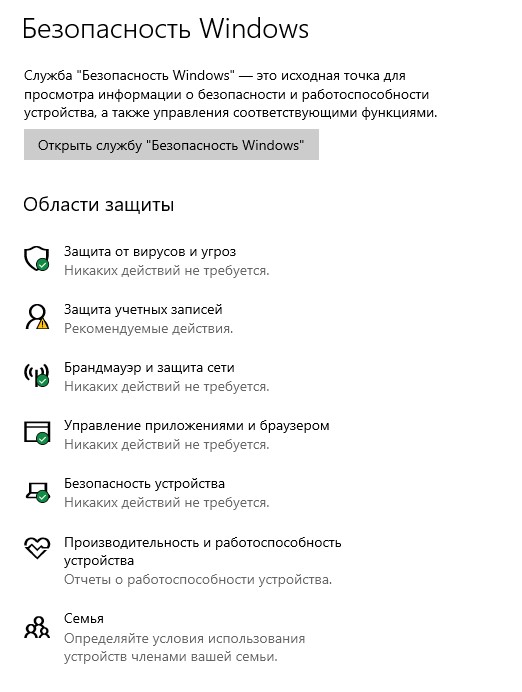
Примечание: С помощью параметра «Особые варианты загрузки» и загрузочного носителя Windows 10 можно провести процедуру восстановления операционной системы при ее повреждении.
Примечание: Если у вас редакция Home, то при вводе ключа от версии Professional, система автоматически обновиться до Windows 10 professional. При активации Retayl-ключом корпоративной или пиратской версии windows 10, мастер активации выдаст ошибку «ключ продукта не подходит» из-за различий редакций. В таком случае потребуется полная переустановка Windows 10 с помощью оригинального дистрибутива.