Тег «Bitlocker»
Шифрование Bitlocker
-
Bitlocker по умолчанию требует наличие модуля TPM (Trusted Platform Module) на материнской плате, который устанавливается производителями далеко не на всех моделях, также данный модуль можно приобрести и установить самостоятельно в соответствующий разъем с маркировкой TPM (он располагается рядом с портами для подключения лицевой панели USB).
-
BitLocker может сохранять зашифрованный ключ в TPM, что намного надежнее, чем хранить его на жестком диске компьютера. TPM чип предоставит ключ шифрования только после проверки конфигурации компьютера (завладеть самим диском или его копией и подключить его к другому компьютеру в целях кражи данных не принесет успеха). При отсутствии данного TPM модуля, BitLocker выдаст следующую ошибку:
-
Есть возможность шифрования диска без данного модуля, для этого Вам нужно обладать правами администратора на компьютере и после перейти в Редактор локальной группы политики безопасности нажав клавиши Windows + R или в окне поиска на Панели управления ввести Выполнить, затем в открытом окне ввести команду gpedit.msc
-
Для запуска BitLocker (на примере windows 10) нужно перейти в Конфигурацию компьютера > Административные шаблоны > Компонент Windows > Шифрование диска BitLocker> Диски операционной системы, и в правой части окна дважды нажмите на Этот параметр политики позволяет настроить требование дополнительной проверки подлинности при запуске.
-
В открывшимся окне выберите Включено и поставьте галочку Разрешить использование BitLocker без совместимого доверенного платформенного модуля и нажмите OK.
-
После всех настроек осталось перейти в Этот компьютер и нажав правой кнопкой мыши на диск, который хотите зашифровать, включить BitLocker.
-
Вам предложат создать пароль для разблокировки диска при включении компьютера, который будет требоваться при каждом запуске компьютера.
-
Необходимо выбрать способ резервного сохранения ключа восстановления в случае проблем с разблокировкой диска (лучше всего распечатать на принтере и хранить в надежном месте).
-
Ключ восстановления, это длинный шифр, состоящий из 8 групп по 6 цифр в каждой (если забудете пароль BitLocker или подключите диск к другому устройству, то обязательно потребуется ключ восстановления и в случае его утери расшифровать диск не получится).
-
Укажите, какую часть диска хотите зашифровать (весь диск или занятое место).
-
Режим шифрования.
-
Поставьте галочку «Запустить проверку BitLocker».
-
Для начала шифрования диска потребуется перезагрузка компьютера.
-
После перезагрузки компьютера может появиться окно, в котором нужно ввести пароль BitLocker.
-
Когда запустится рабочий стол, Windows начнет шифрование диска в фоновом режиме, скорость которого в первую очередь зависит от установленного накопителя.
-
Нажав правой кнопкой мышки на зашифрованном диске и выбрав Управление BitLocker, у вас откроется панель управления, где можно сменить/удалить пароль, архивировать ключ восстановления или отключить шифрование диска.
BitLocker, это функция безопасности, которая интегрируется в операционную систему и предотвращает получение информации посторонними лицами в случае утери, кражи или банального доступа к компьютеру без вашего присмотра защиты личных данных на жёстком диске с помощью шифрования, при условии отсутствия пароля учетной записи и ключа шифрования у злоумышленника. Данная возможность доступна на операционных системах Windows 10 (Pro, Enterprise, и Education).
Windows 8 и 8.1 (Pro и> Enterprise).
Windows 7 и Vista (Ultimate и Enterprise).
Windows Server 2008 или более новые версии.

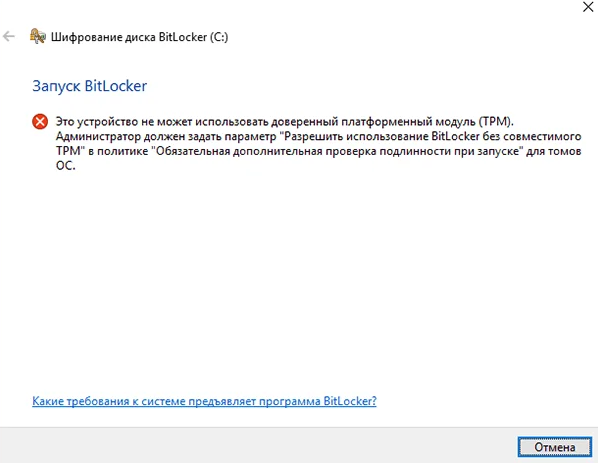
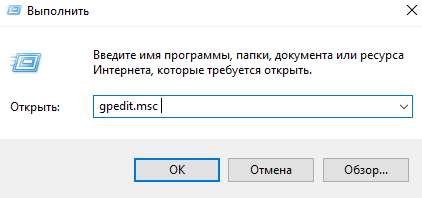
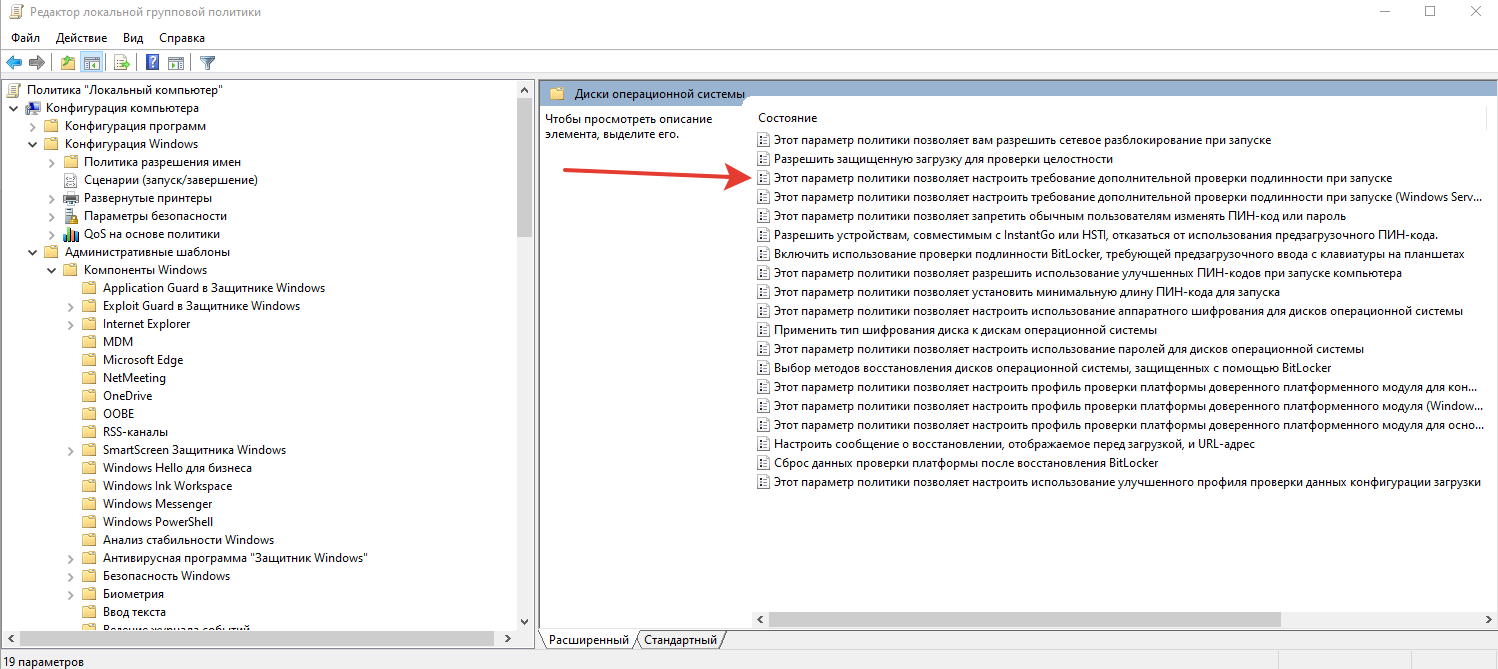
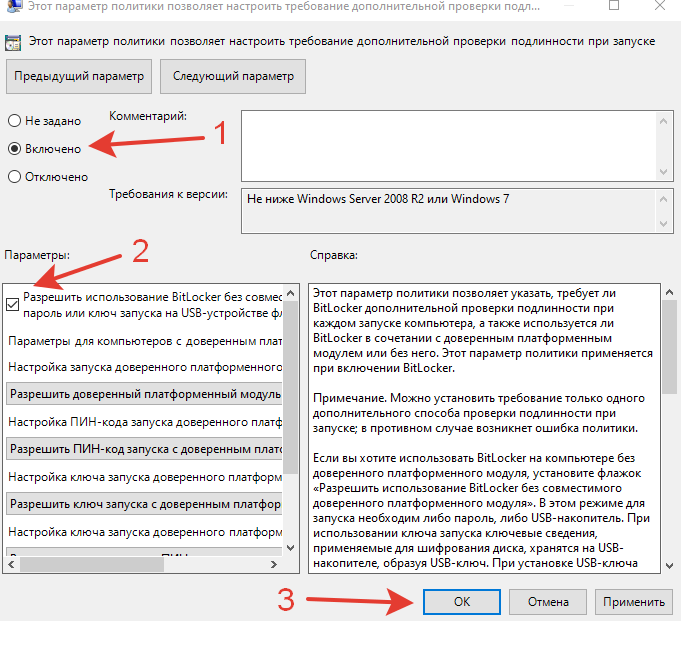
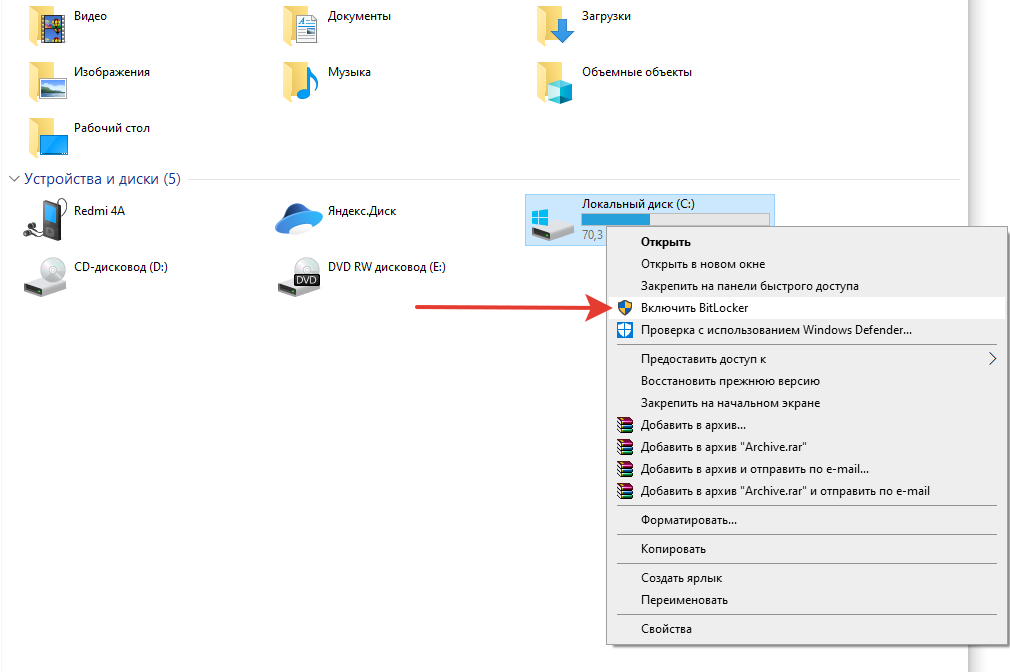
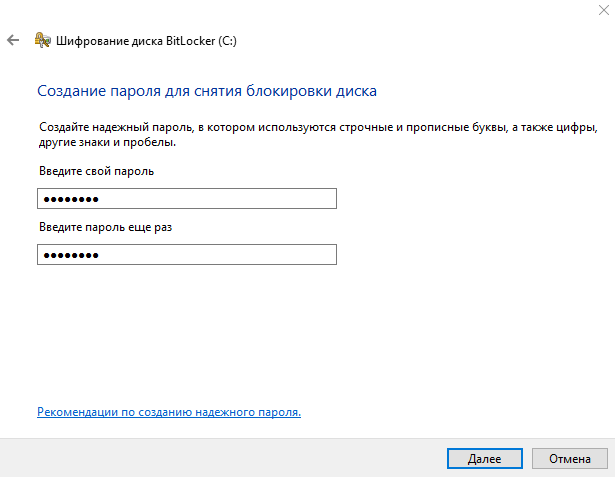
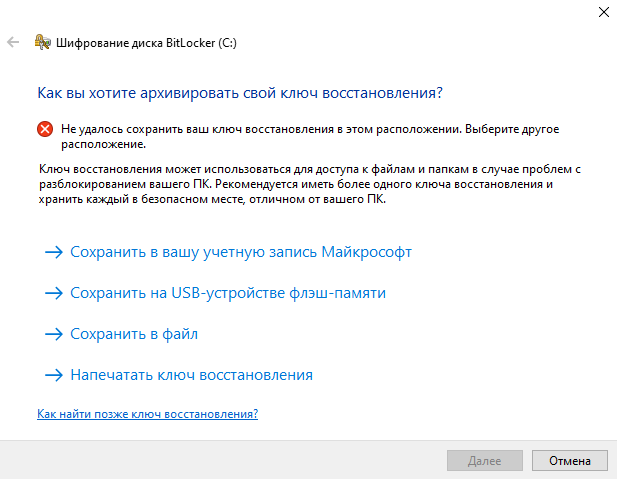
Пример ключа восстановления в распечатанном виде:
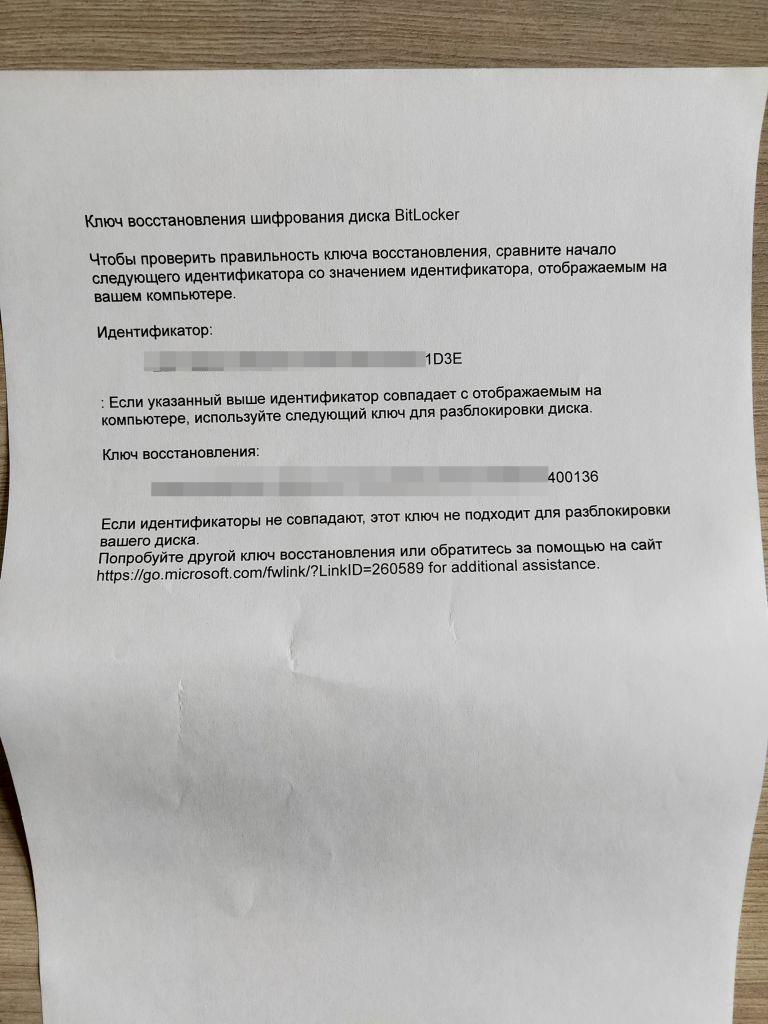
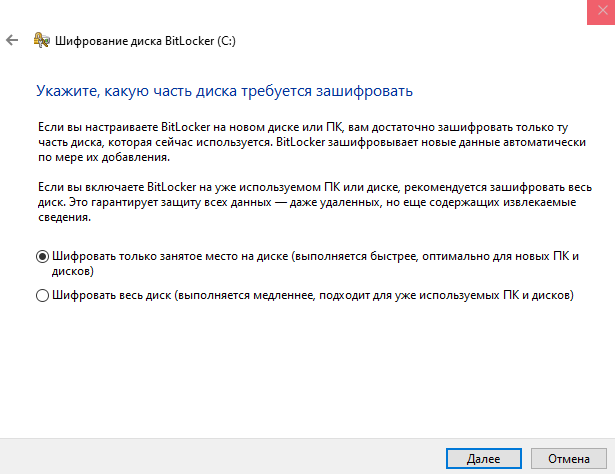
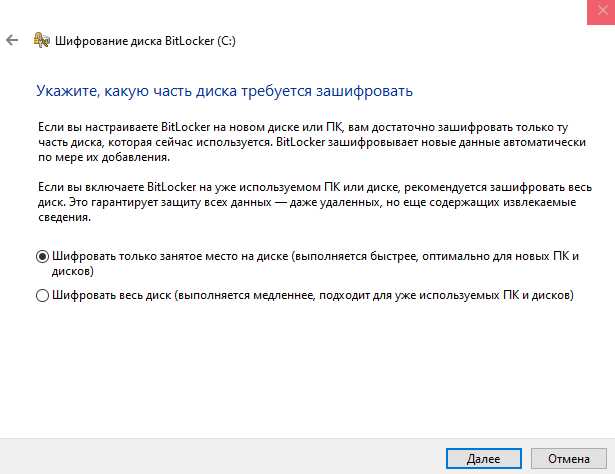
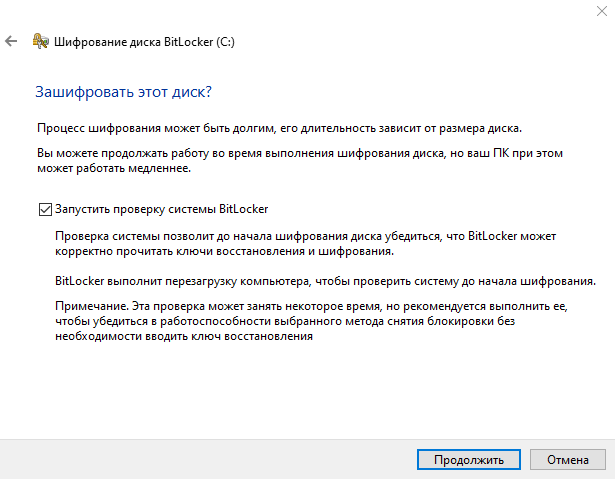
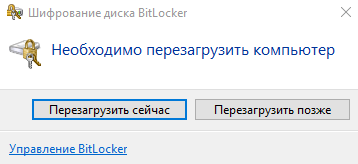
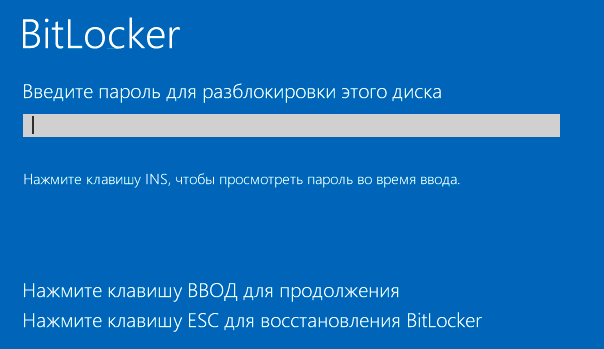
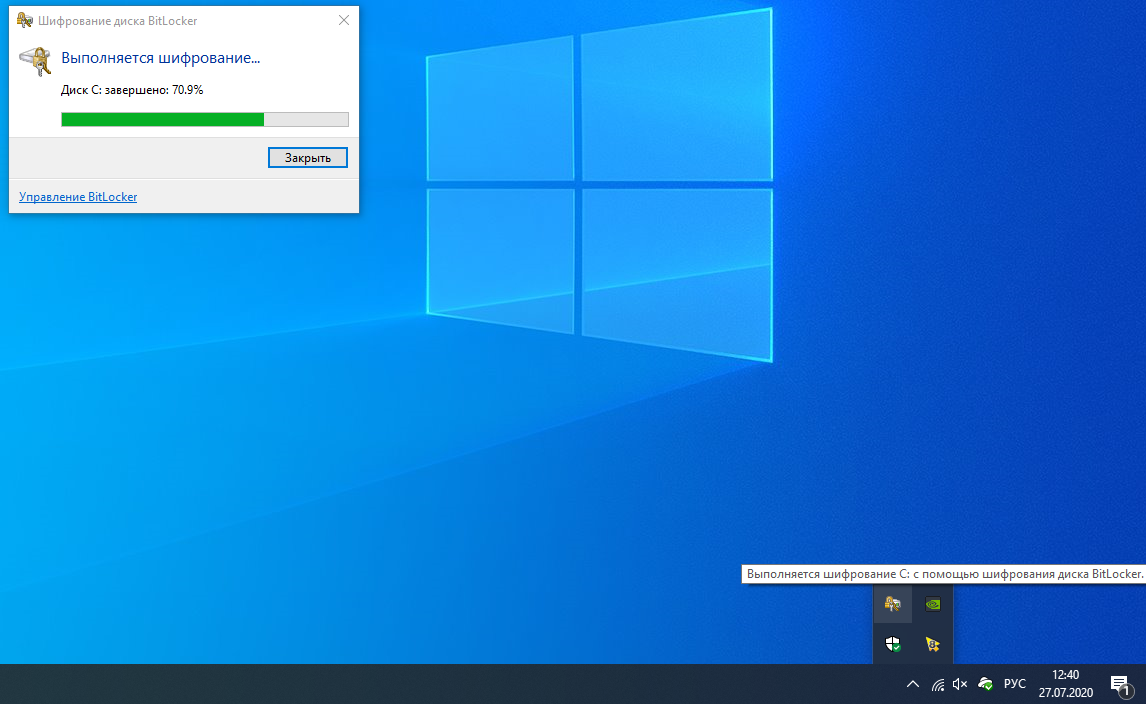
Защищенные с помощью BitLocker диски имеют специальную иконку в виде замочка.
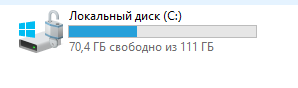
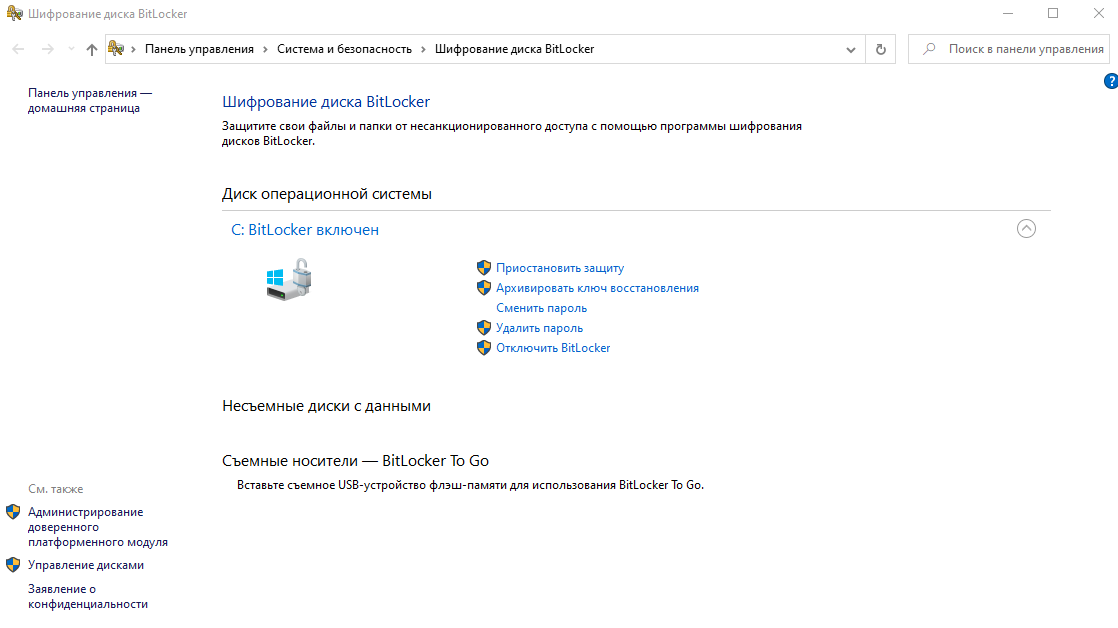
Примечание: После разблокировки одного из дисков, доступ к нему возможен без пароля до следующей перезагрузки компьютера. Для ручной блокировки не перезагружая устройство, нужно открыть командную строку от имени администратора и ввести команду manage-bde.exe -lock Х
Где, диск Х (диск, который нужно заблокировать)
